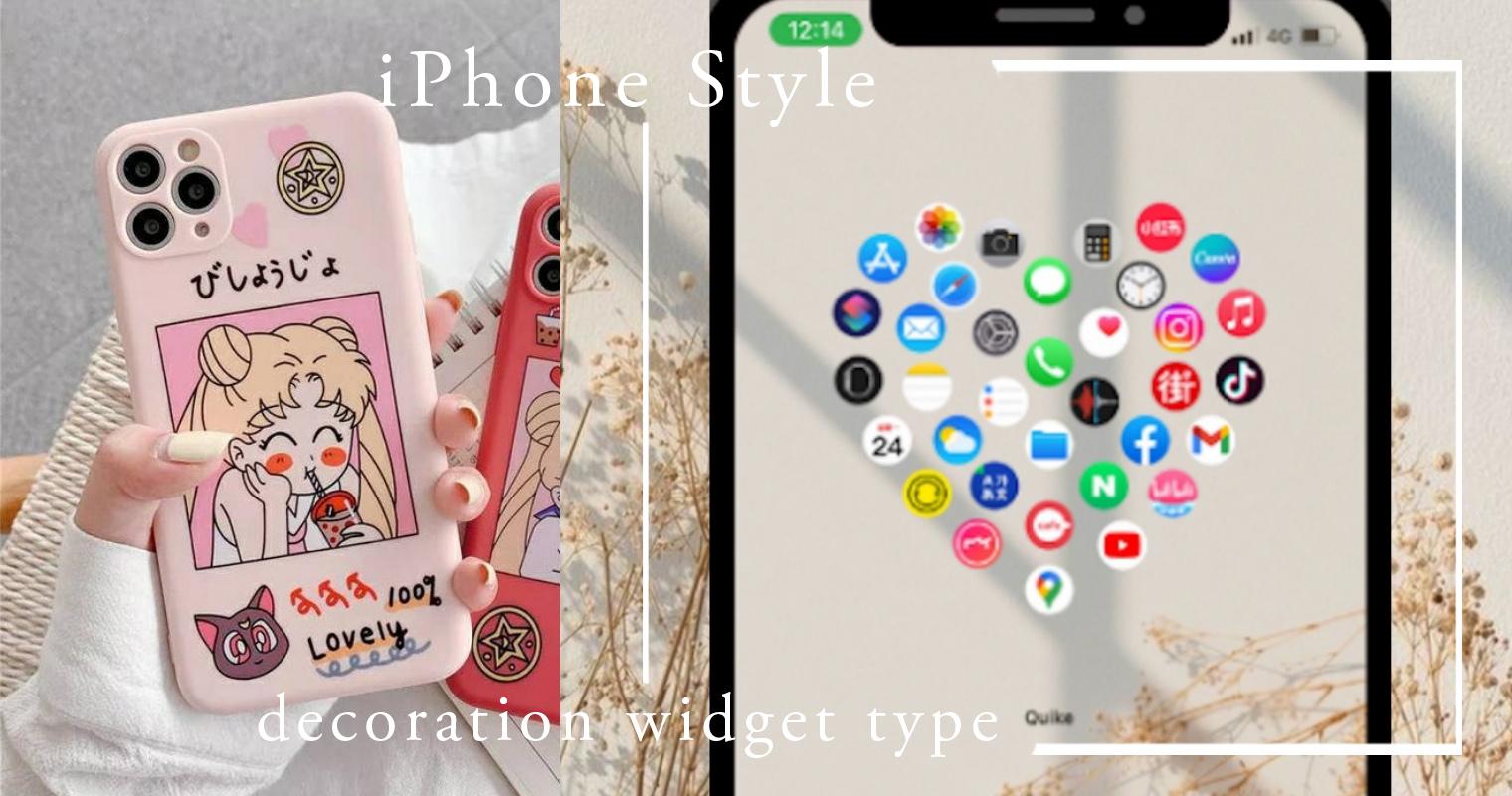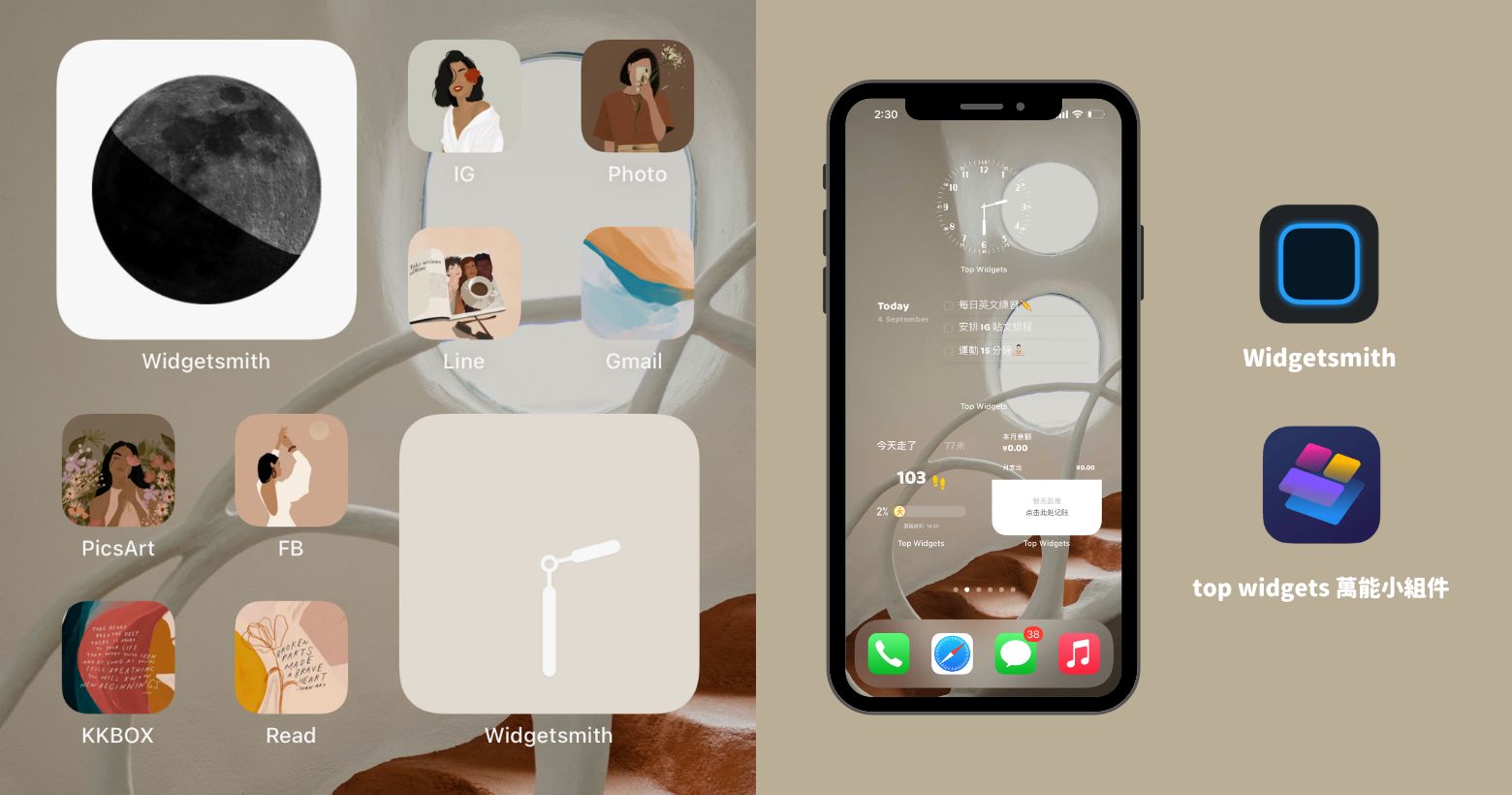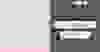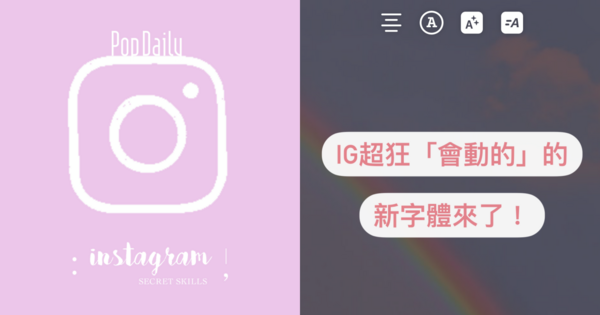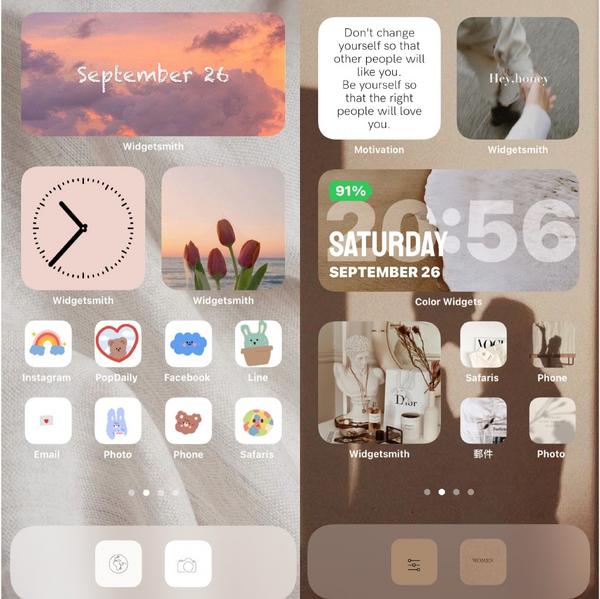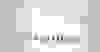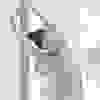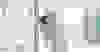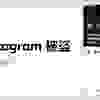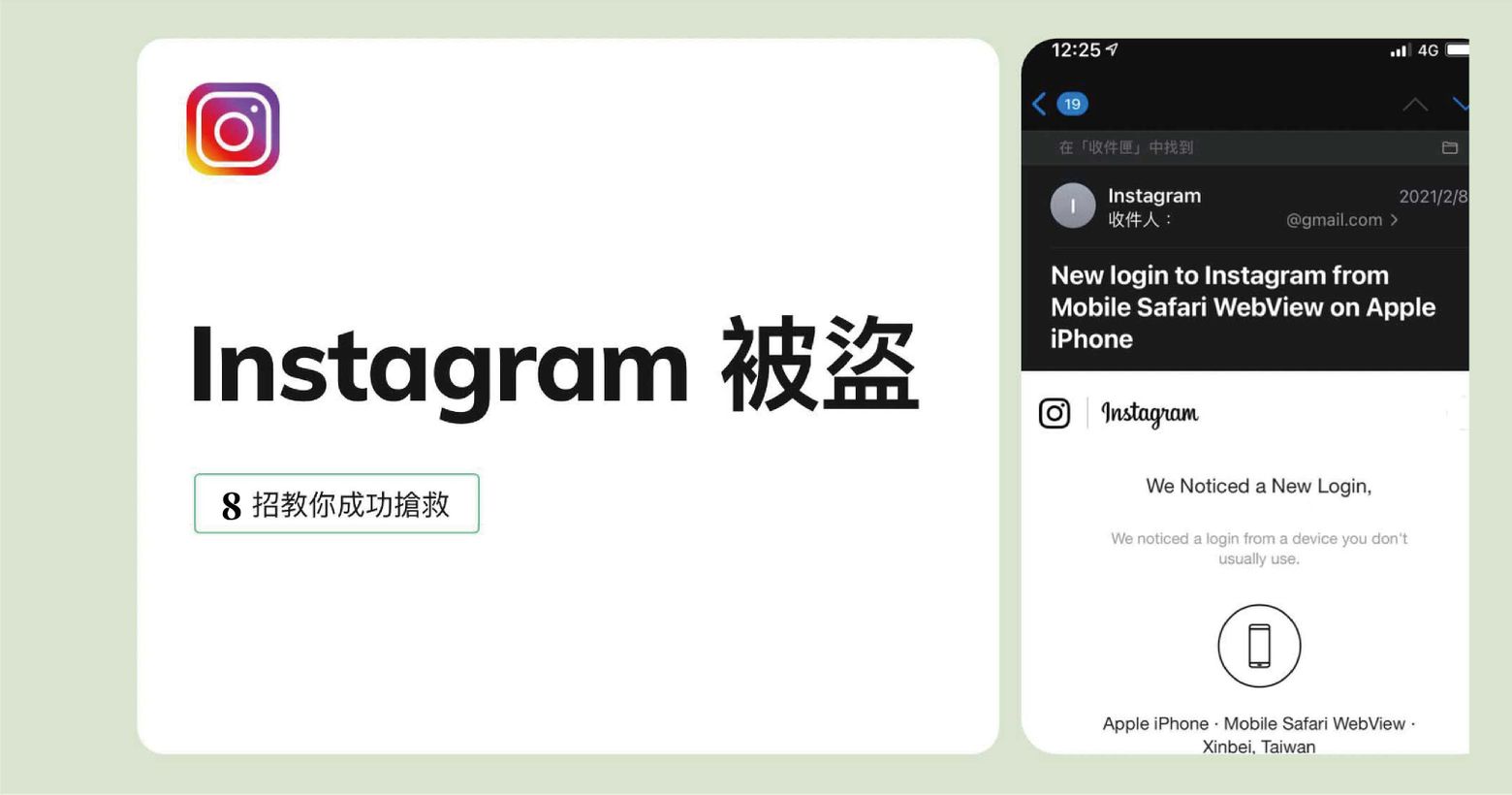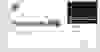把桌面APP排成愛心!超簡單「iPhone愛心排版」設定教學,5分鐘擁有少女的可愛桌面
自從推出iOS14自訂主畫面的功能之後,各種有趣又美觀的Widget小工具App相繼推出,讓我們可以自己做出想要的桌面風格!今天編輯找到一款可以將原本方正的主畫面App,變成超可愛心形排列的Widget小工具App,而且放進心形排列的App是真的可以點選並開啟使用的喔!是不是超酷!如果你也想要讓主畫面App變成心形排列的話,就趕快來看看以下的設定教學吧!
Step1.下載「Quike Widget」App
首先先到手機的App Store裡下載Quike Widget
Step2.開啟App後點選「大組件」,並按添加

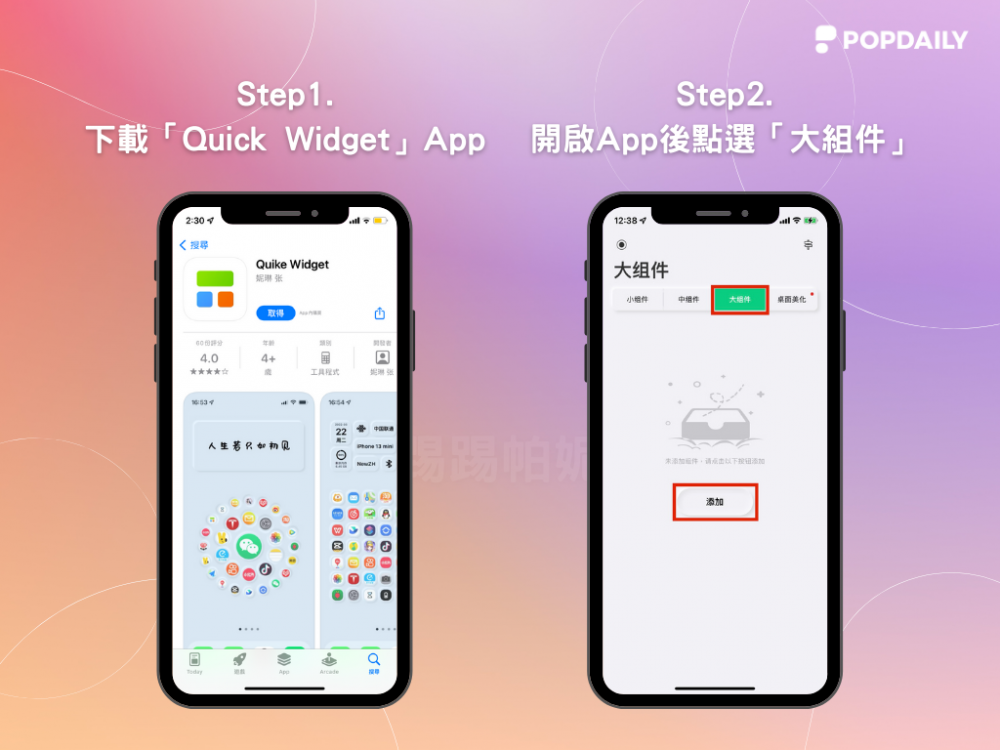
(圖片來源:編輯製圖)
Step3.選擇心形的App排列樣式
進入到大組件列表後,選擇畫面中心形的「圖標樣式三」

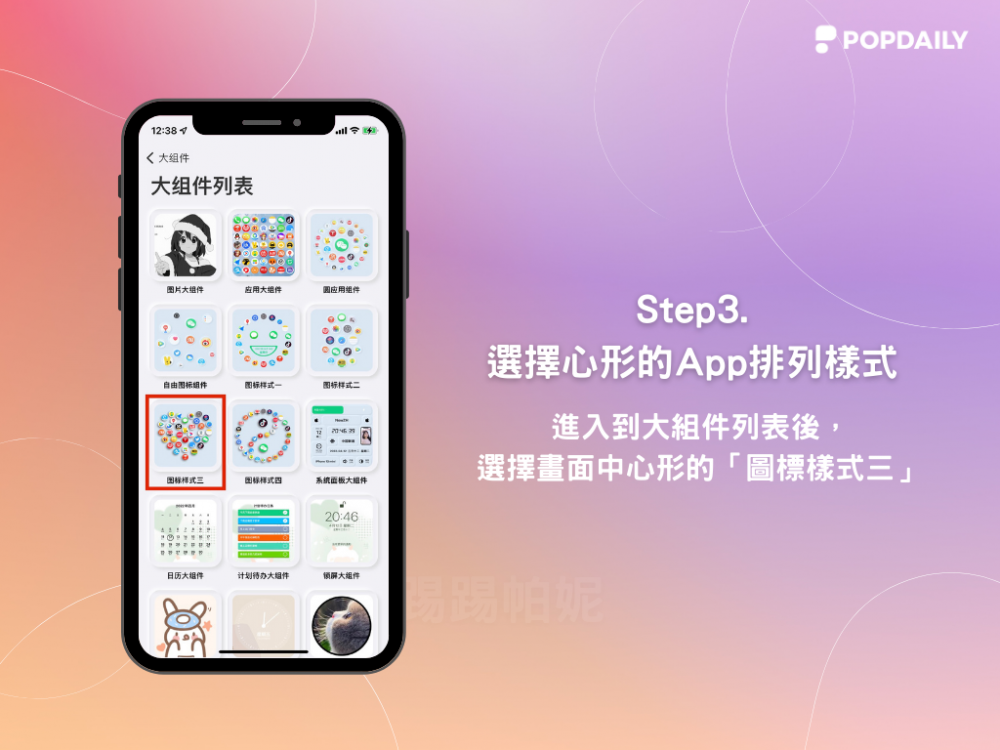
(圖片來源:編輯製圖)
Step4.調整顯示的App
進到心形的「圖標樣式三」後會發現已經有預設好的App了,但這些App可能不是平常我們手機裡有在使用的,所以要先將沒有在用的App圖示刪除!點選頁面右上角工具的符號,選擇篩除啟動項,接著App上就會出現可以刪除的「紅色-號」,將沒有在用的App圖示點選刪除就可以囉!

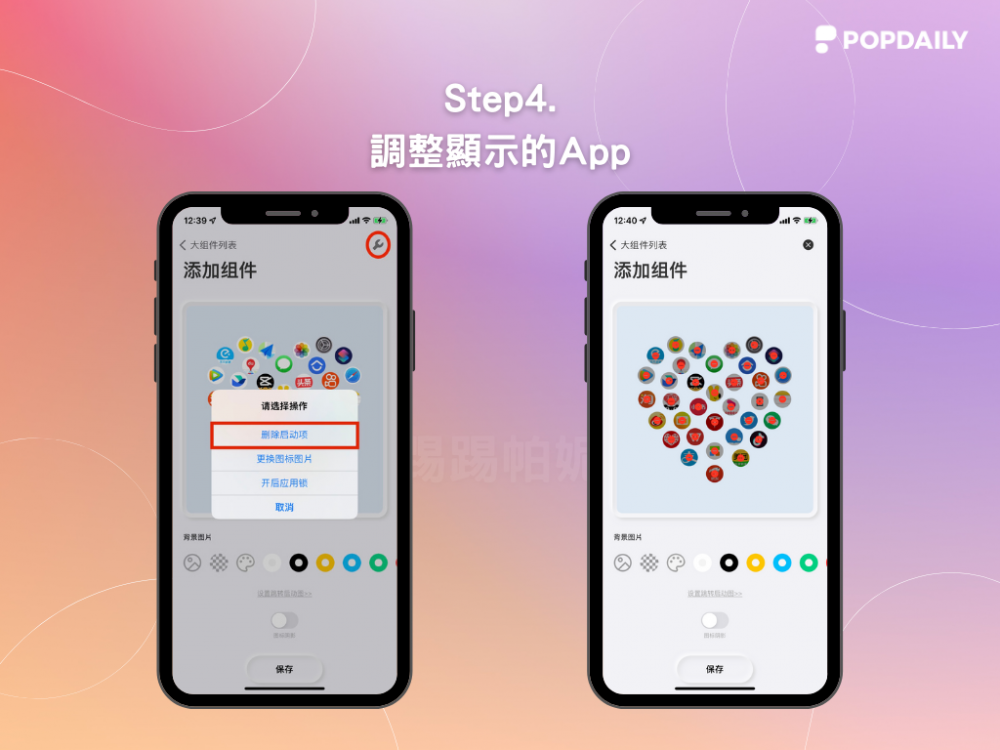
(圖片來源:編輯製圖)
Step5.添加需要的App
接著就會看到心形上有以+號顯示的空缺位置,我們點選這些位置就可以進入添加App的畫面。進入到添加App的頁面後可以利用搜尋的方式打上你要的App,例如圖上示範的「Instagram」,搜尋出來後點選就可以添加成功囉!之後添加App都重複以上動作,直到把心形都填滿為止~

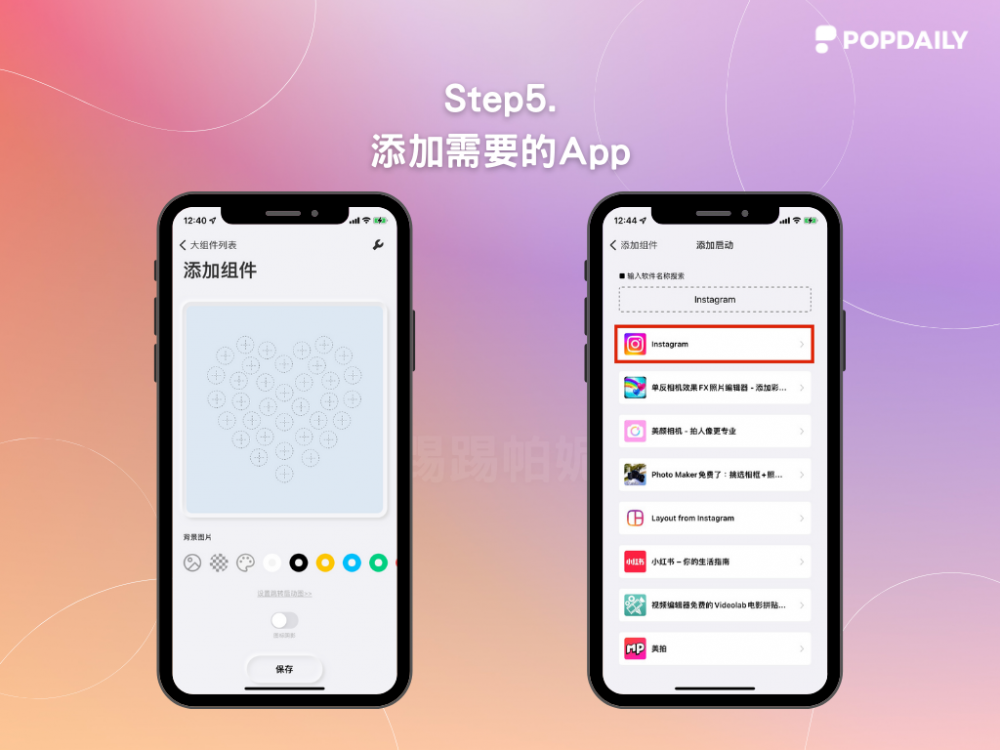
(圖片來源:編輯製圖)
Step6.設定Widget
當心形都填滿後,先跳出App回到手機主畫面,接著長按主畫面空白處,讓主畫面變成可編輯狀態,接著向左滑出一個空白主畫面(僅有背景的新頁面),並截圖。


(圖片來源:編輯製圖)
接下來回到Quick Widget剛剛填滿心形後的畫面,點選頁面下方背景圖片選項的「透明背景」(第二個圖示),跳出的提示訊息選擇右邊的「去設置」。

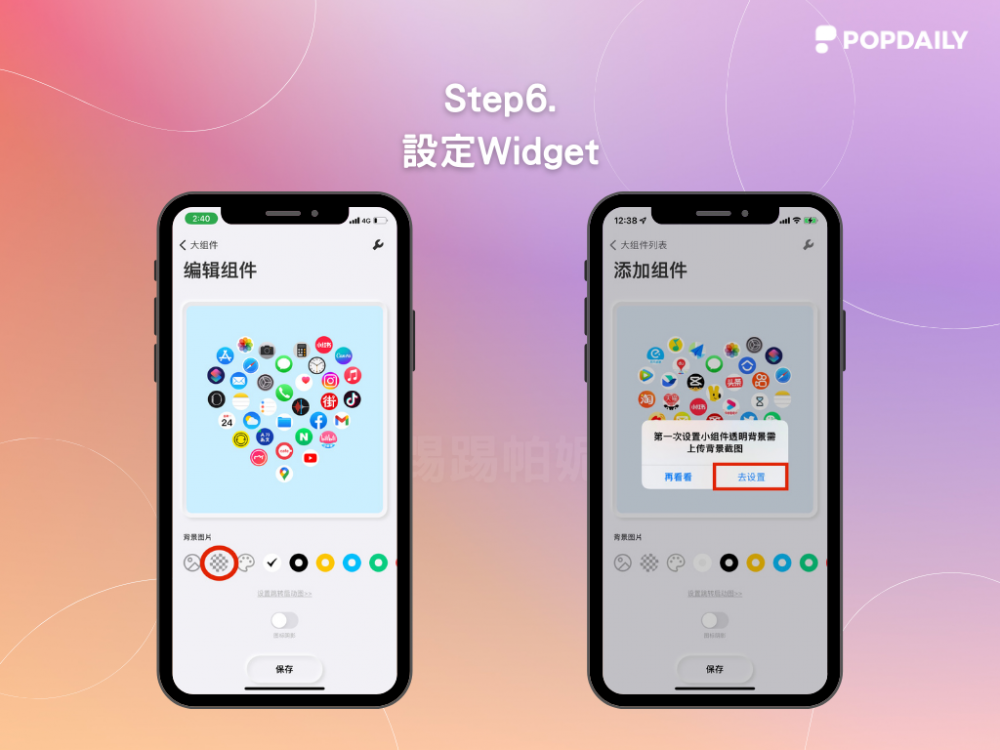
(圖片來源:編輯製圖)
進入設置畫面後會看到「普通模式」和「暗黑模式」示例圖,根據你手機的模式選擇下方的「設定」,像是編輯的手機就是使用普通模式,所以就選擇普通模式下的設定。接下來跳出的小組件位置選上方那格,按下確定進入圖片選擇後,點選相簿中剛剛截圖的主畫面背景照,最後按下保存就設定完成。

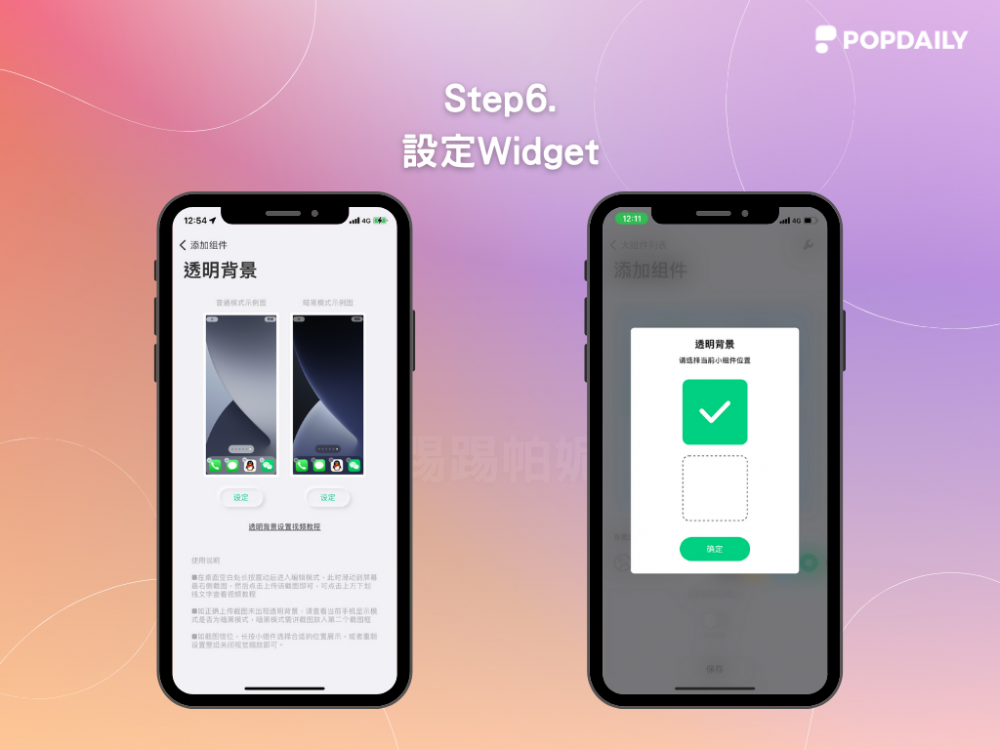
(圖片來源:編輯製圖)
Step7.放置Widget
最後我們到主畫面長按並點選左上角+號新增Widget,選擇Quick Widget的大組件,按加入小工具。回到主畫面後點一下出現的大組件,並點選「選擇組件」,選擇「圖標樣式三#1」、開啟透明背景、數值位置選擇「上」,接著點空白處回到主畫面,按下右上角的「完成」一切就大功告成啦!


(圖片來源:編輯製圖)


(圖片來源:編輯製圖)


(圖片來源:編輯製圖)
大家是否都有成功做出心形的主畫面App排列了呢?大家可以將心形中原先顯示在主畫面的App移到「App資料庫」,這樣就可以得到一個乾淨整潔的主畫面啦!喜歡這樣的小工具教學的話,別忘記把本文收藏起來,也可以分享給也喜歡玩各種Widget小工具的朋友喔!
撰文報導© PopDaily 波波黛莉
撰文編輯 #踢踢帕妮
#3C少女 #APP #APP教學 #iphone #iPhone主畫面 #iPhone透明背景 #QuickWidget #Widget #Widget小工具 #主畫面 #可愛 #愛心桌面 #手機桌布 #有趣 #生活精選 #自訂主畫面 #自訂桌面 #質感 #透明背景