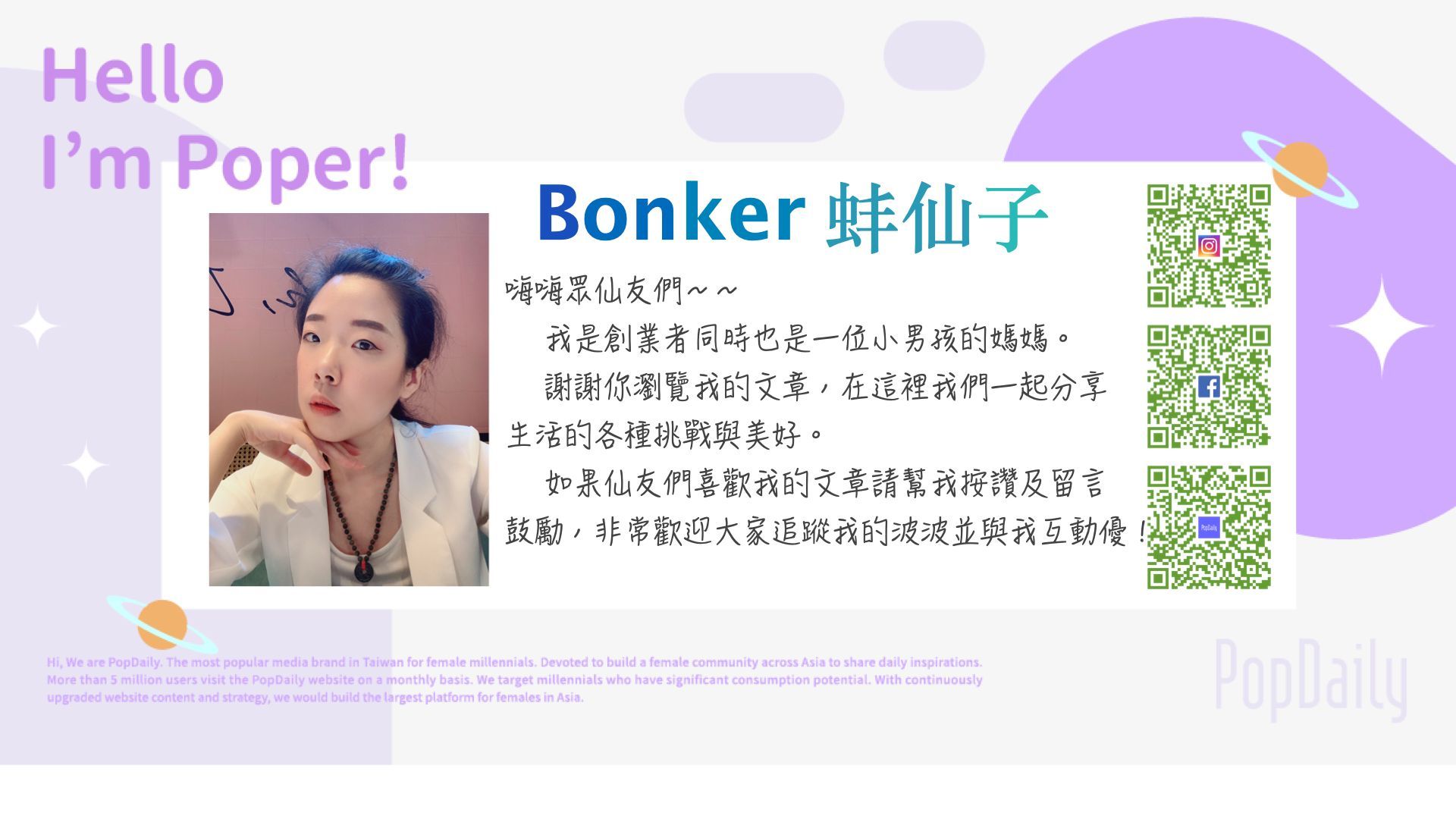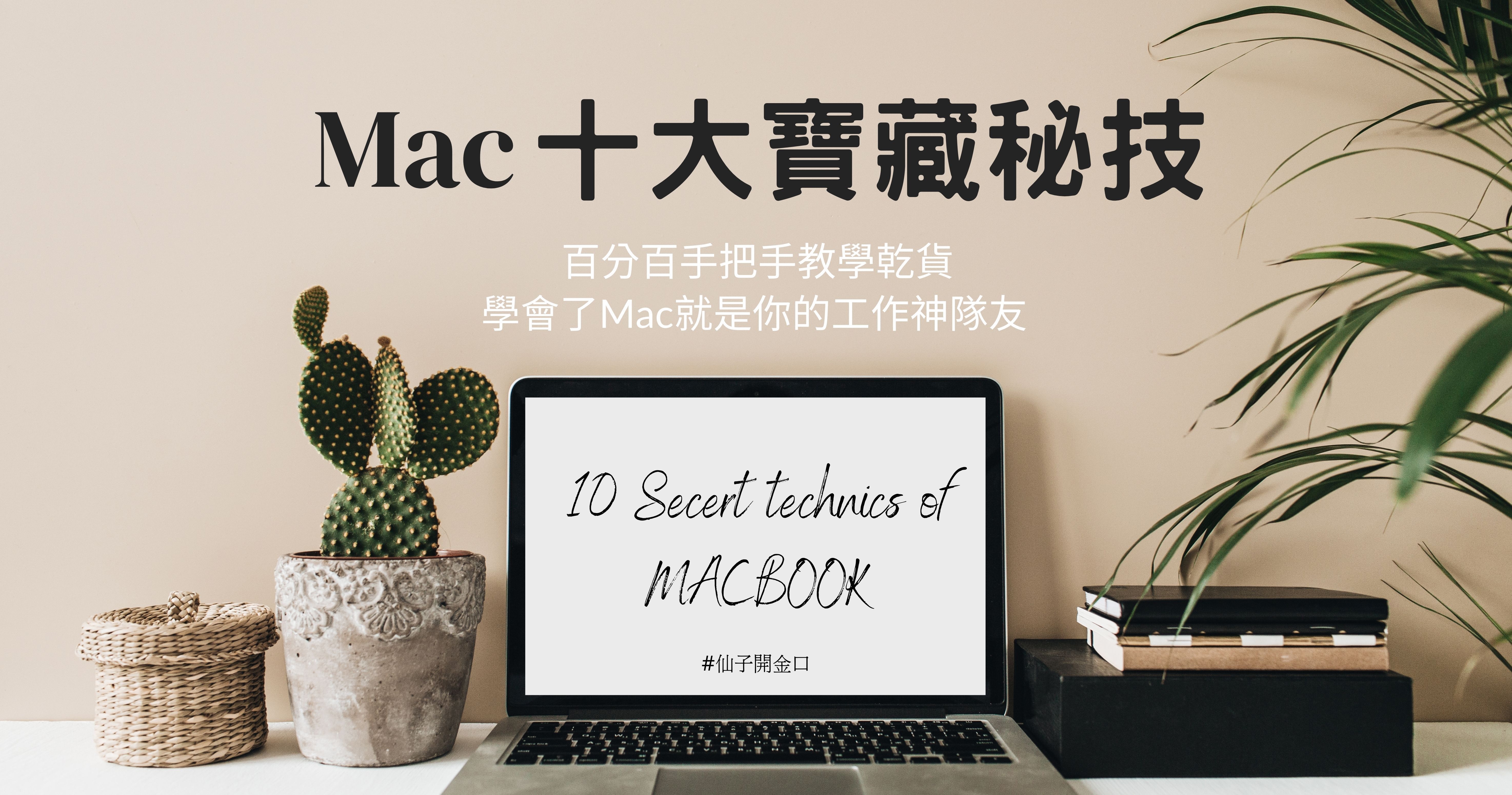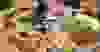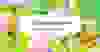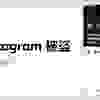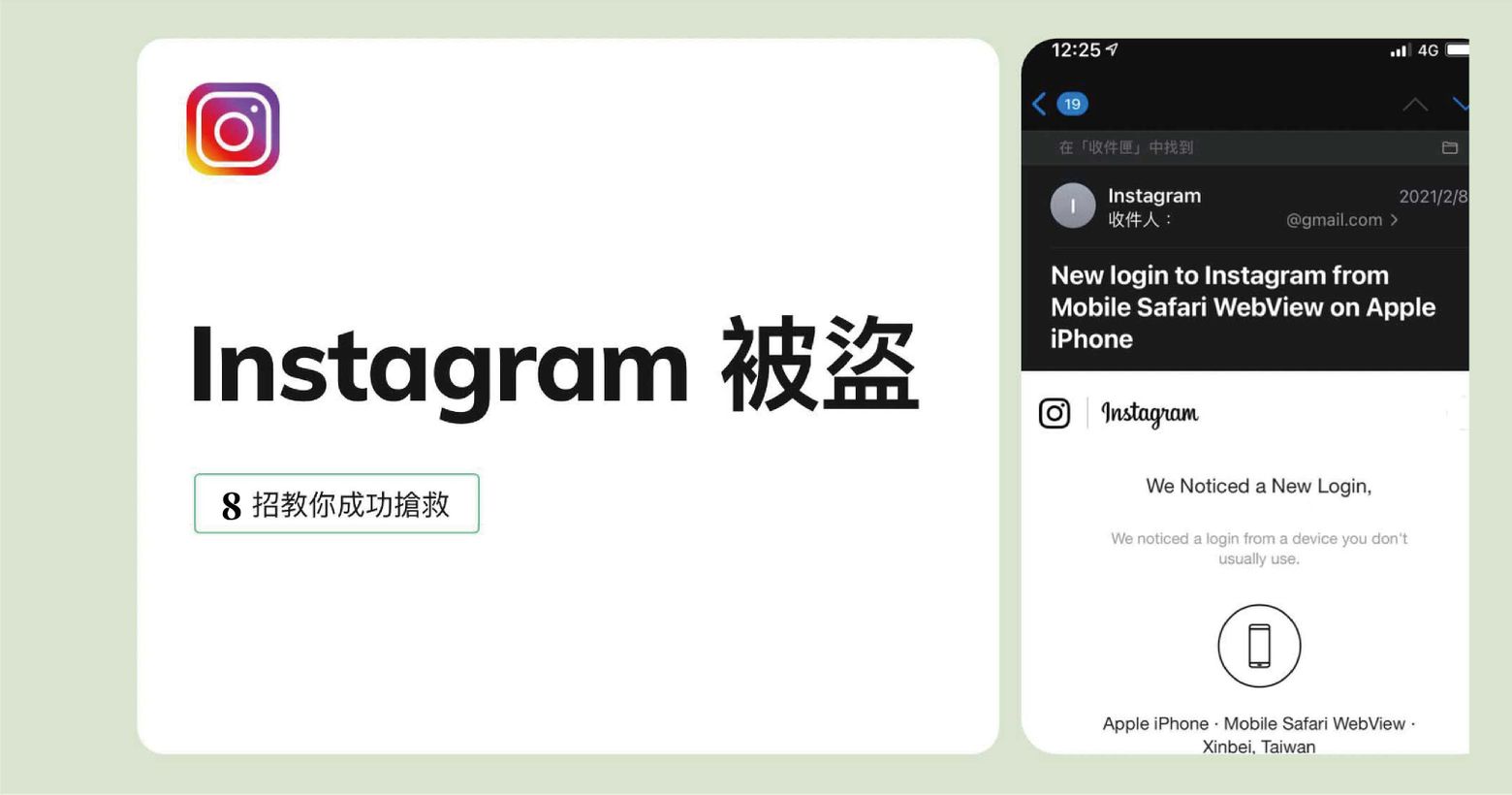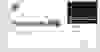【MacBook超實用秘技】必收藏10個隱藏功能,讓Mac為你大大提升工作效率!
自己成為Mac死忠粉已經有10多年了,真的如同許多網友所說,用過Mac就回不去Windows系統!現在擺一台Windows電腦在我面前我大概連打開word都不知道要怎麼做......
Mac已成為許多人的心頭好,而且Mac作業系統有好多好多神奇的隱藏秘技,今天就告訴大家10個較常用到的小技巧,趕緊先收藏起來,學會了你在使用Mac上就能更省時順暢,給你工作神助攻、成為工作神隊友!
♦️修改文件夾標示
覺得原本內建的資料夾顯示太死板嗎?沒關係,馬上換上自己喜歡的icon圖示~~
🔸先找好喜歡的文件夾圖片,打開圖片後「Command+C」複製、針對想更換icon的文件夾按右鍵、選擇「取得資訊」、點擊左上角的文件夾小圖示、按「Command+V」貼上(實測是要先打開欲更換的新圖示後再複製起來,如果直接對圖片檔案複製貼上會無法顯示喔!)

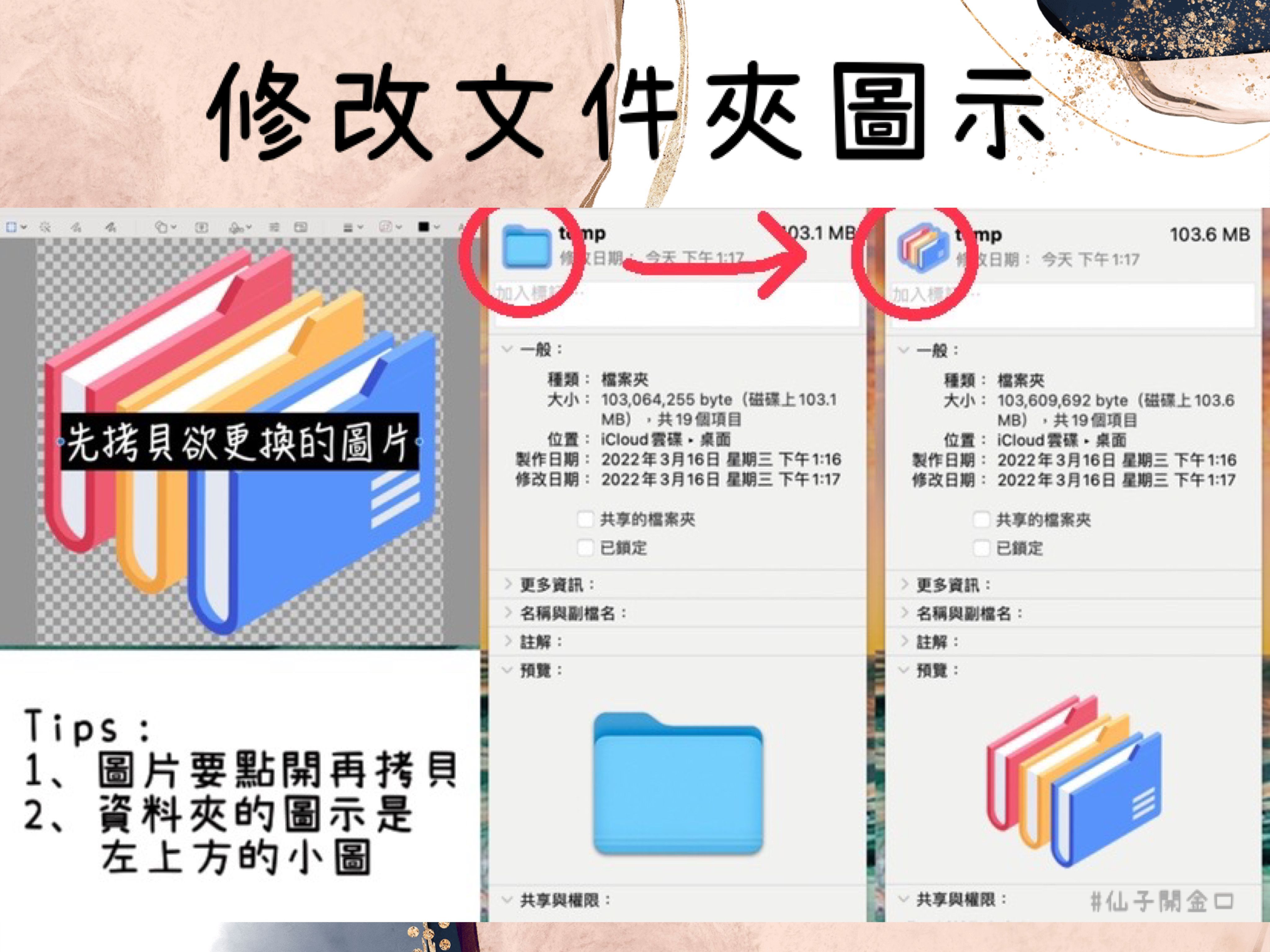
♦️預覽修圖
用電腦下載的圖片不必再傳到手機編輯,Mac自帶修圖可以做到簡單的塗鴉、文字功能!
🔸打開圖片、按右上方箭頭、選擇標記後修圖(要回復上一個動作時,按「Command+Z」就可以了)

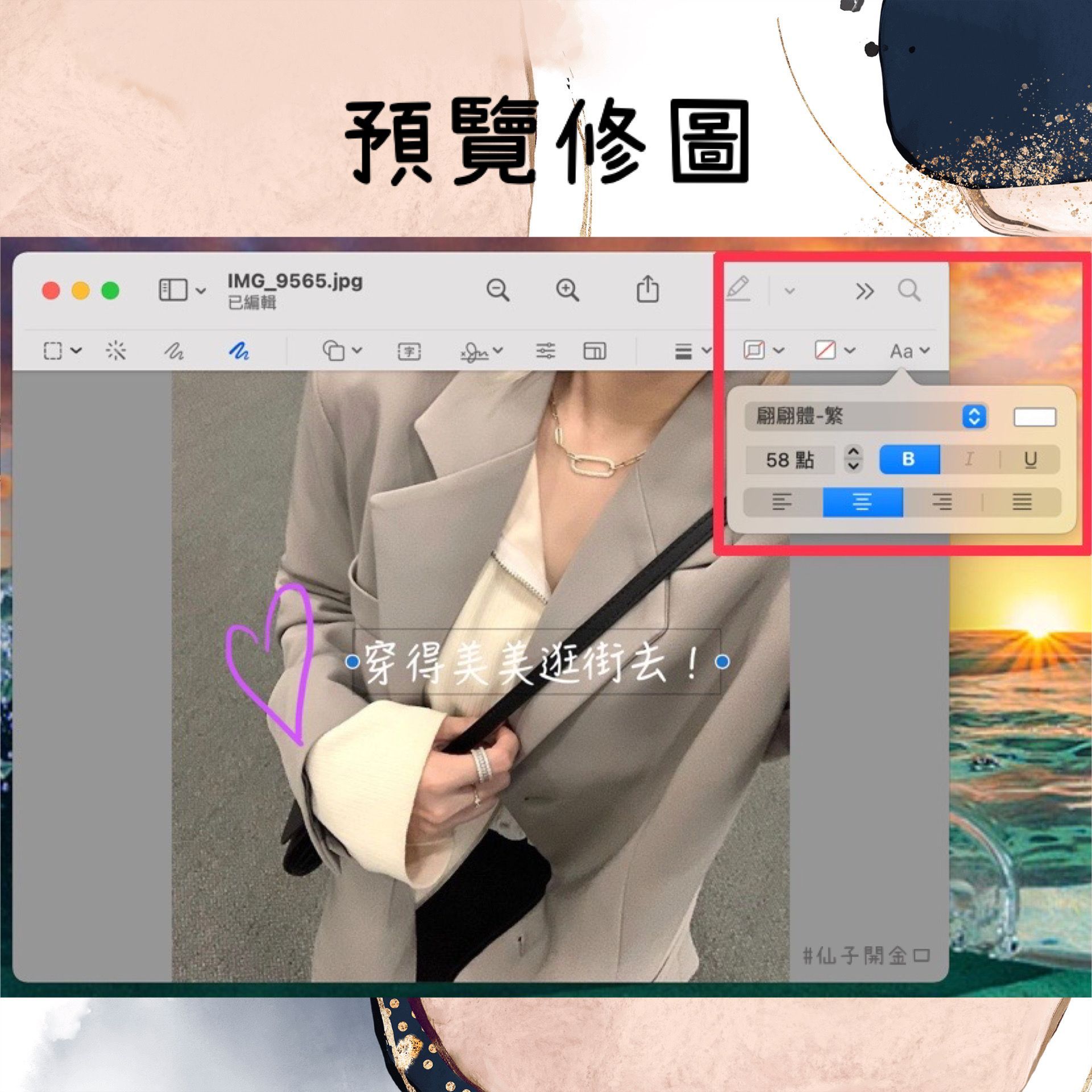
♦️Emoji表情符號
Mac也可以打出iPhone裡面的表情符號,只要按下「Command+Contrl+空格鍵」就可以顯示emoji清單。

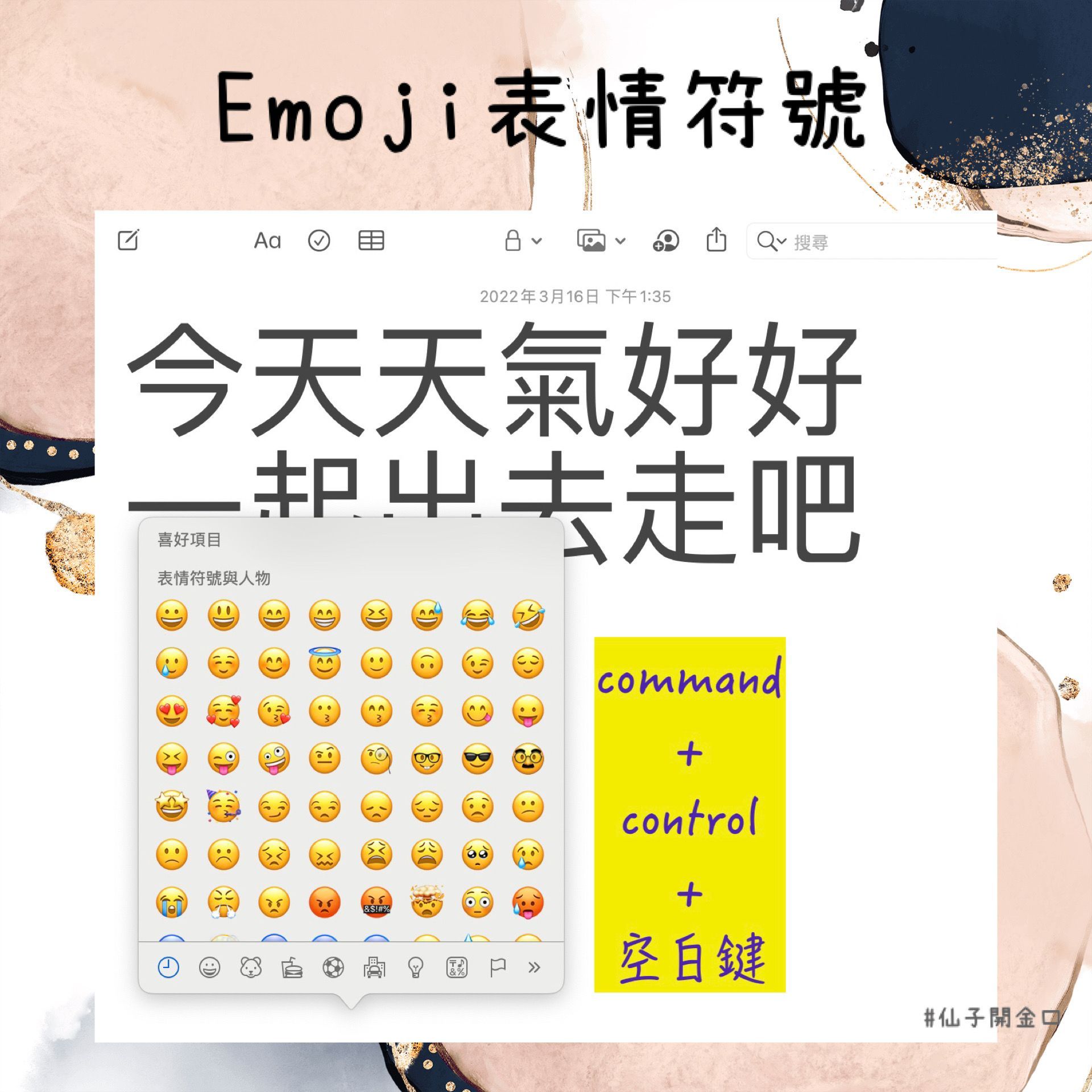
♦️同時瀏覽兩個網頁
找資料時這功能很必要,不然兩個網頁跳來跳去真的很不方便啊!有兩種方法教給大家:
1️⃣游標移至其中一個頁面左上角綠色圓圈,從跳出來的三個選項中選擇要將頁面放在哪一側,完成之後就會看到同時兩個網頁的顯示。
2️⃣在觸控板上三指往上滑,把想一起瀏覽的網頁移上去,對需要一邊找資料一邊記錄的人非常需要!

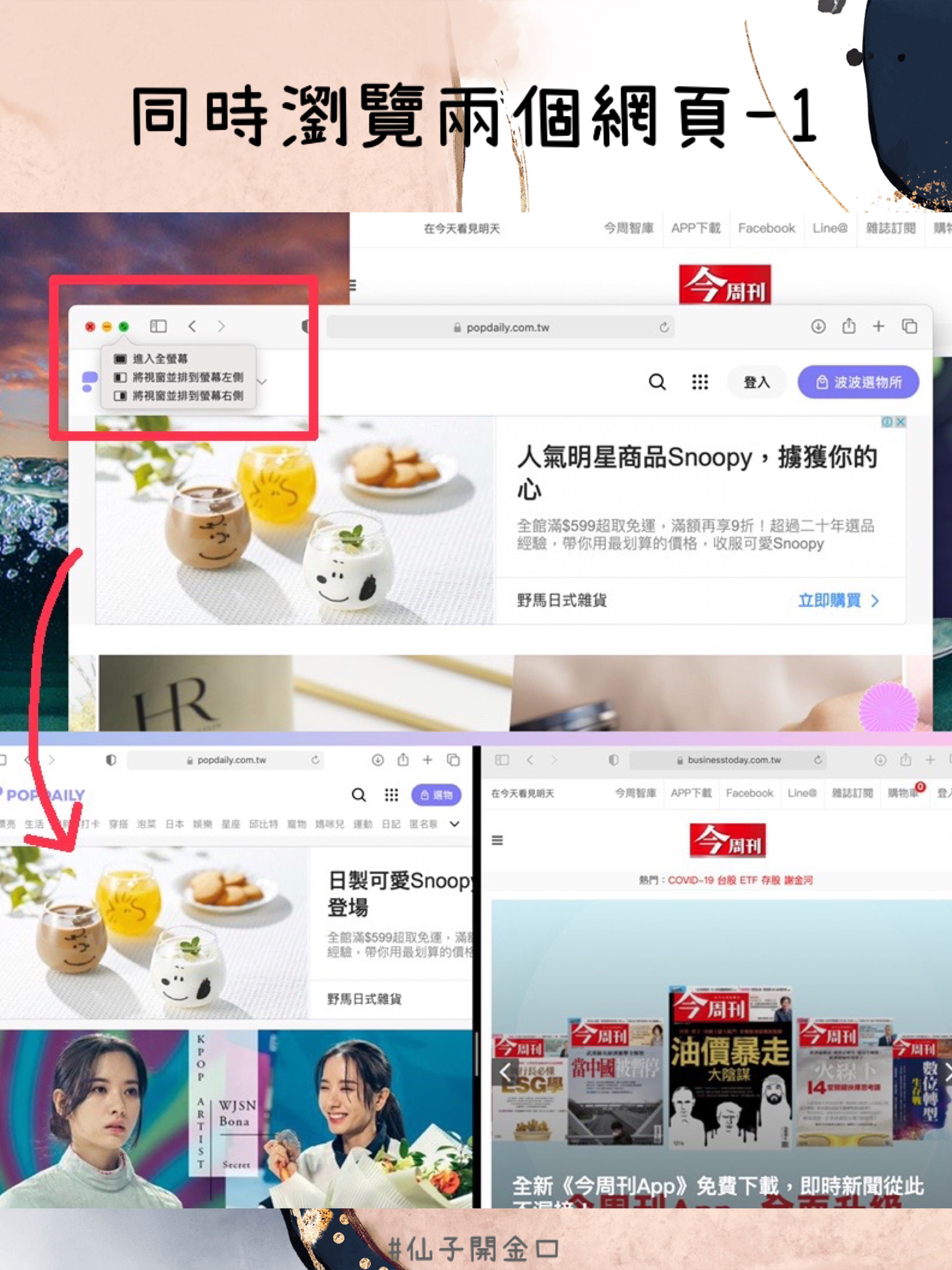
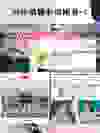
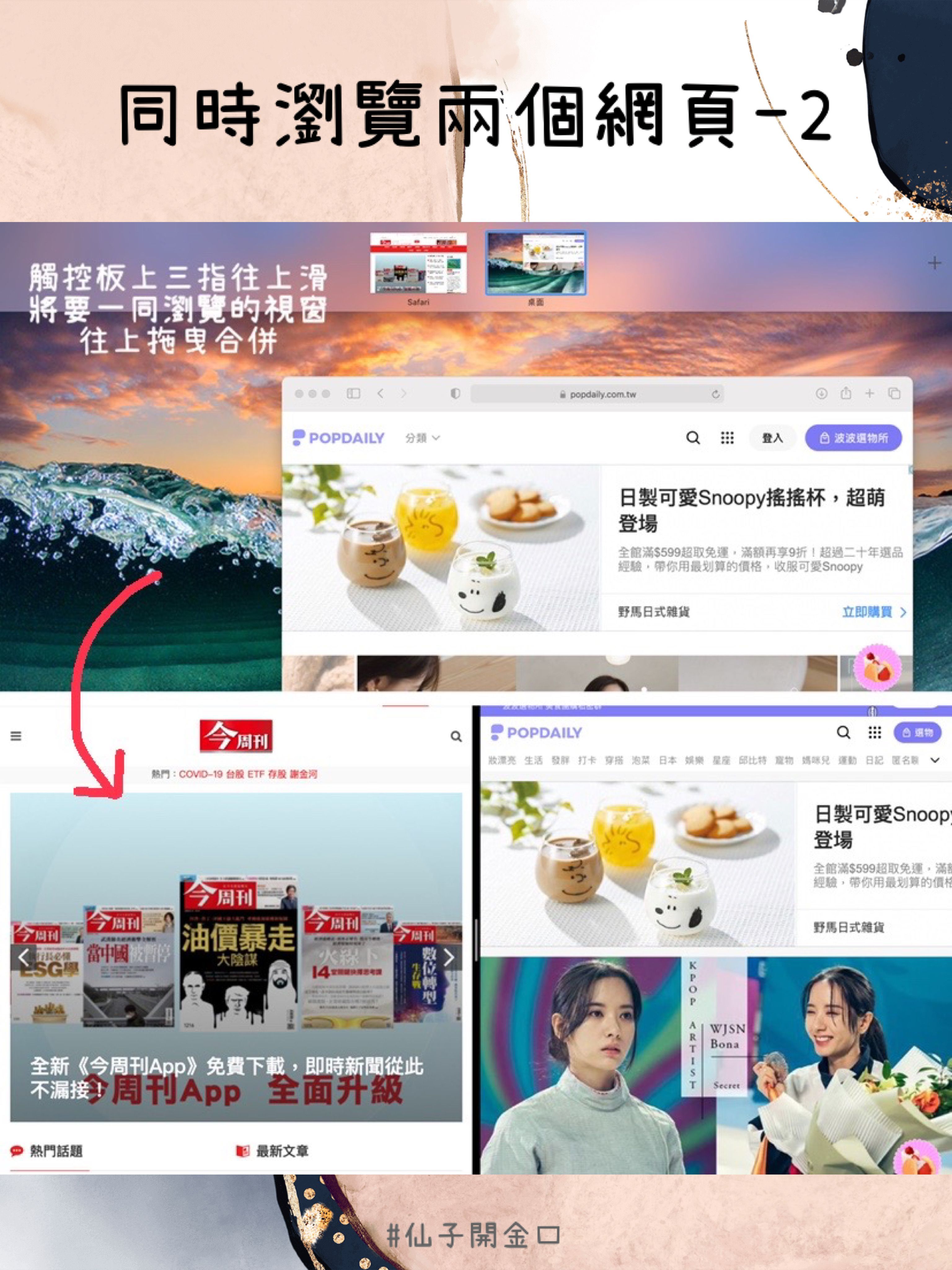
♦️Spotlight變身計算機
原來Spotlight還有簡易計算機功能(Spotlight:「Command+空格鍵」),不一定需要打開電腦或手機的計算機啦!

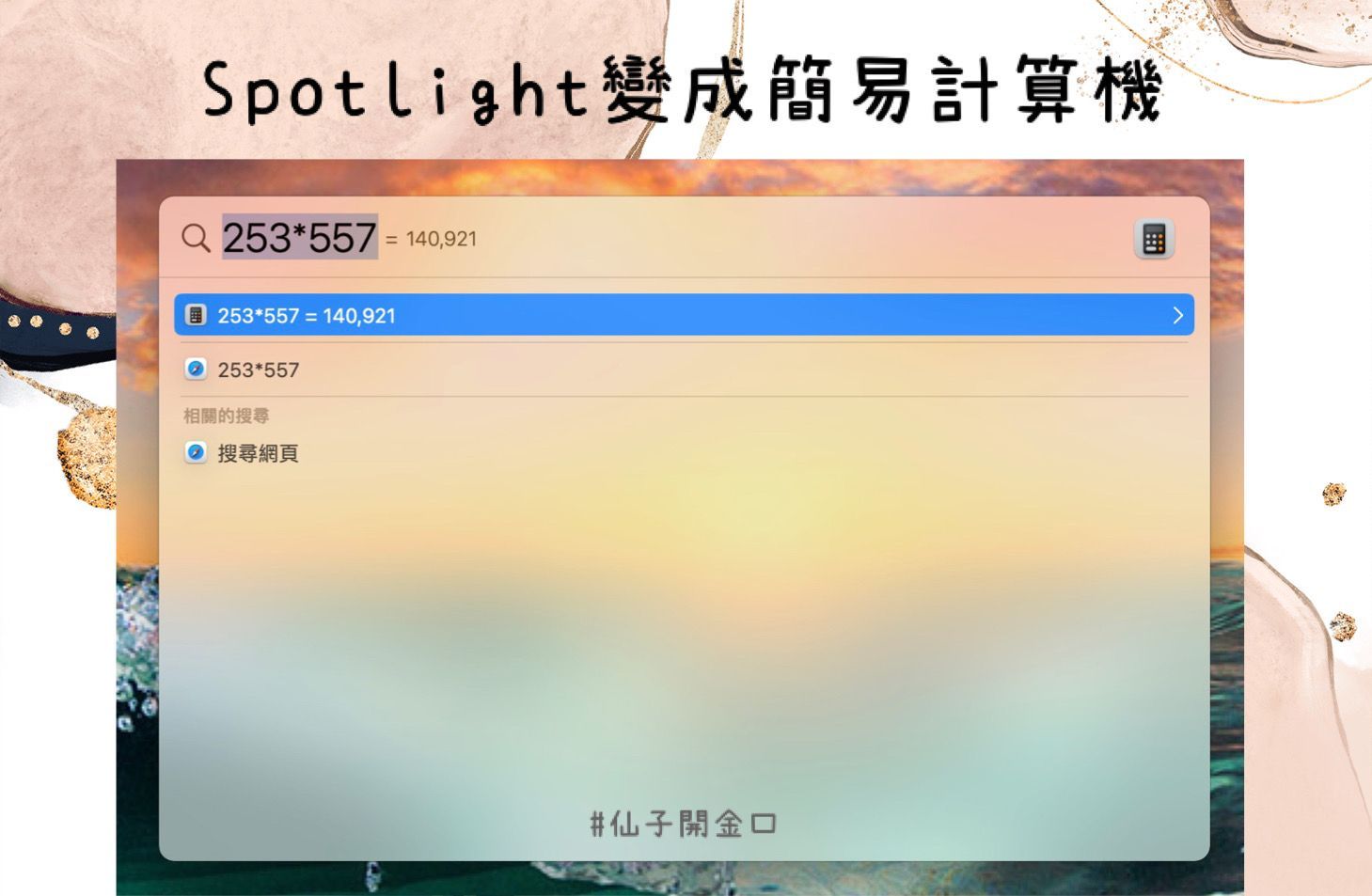
♦️錄製螢幕畫面
先叫出Spotlight(Command+空格鍵),搜尋並叫出QuickTime Player:這時在上方QuickTime Player的選單按下「檔案」、「新增螢幕錄製」,在螢幕下方的QuickTime Player工具列按下「錄製整個螢幕」,游標會變成一個照相機的圖示,這時於任意處點按一下就開始錄製螢幕了;如果要停止錄製,就到螢幕最上方右側選單列的QuickTime Player圖示按下停止,螢幕錄影檔案就自動存在桌面了!

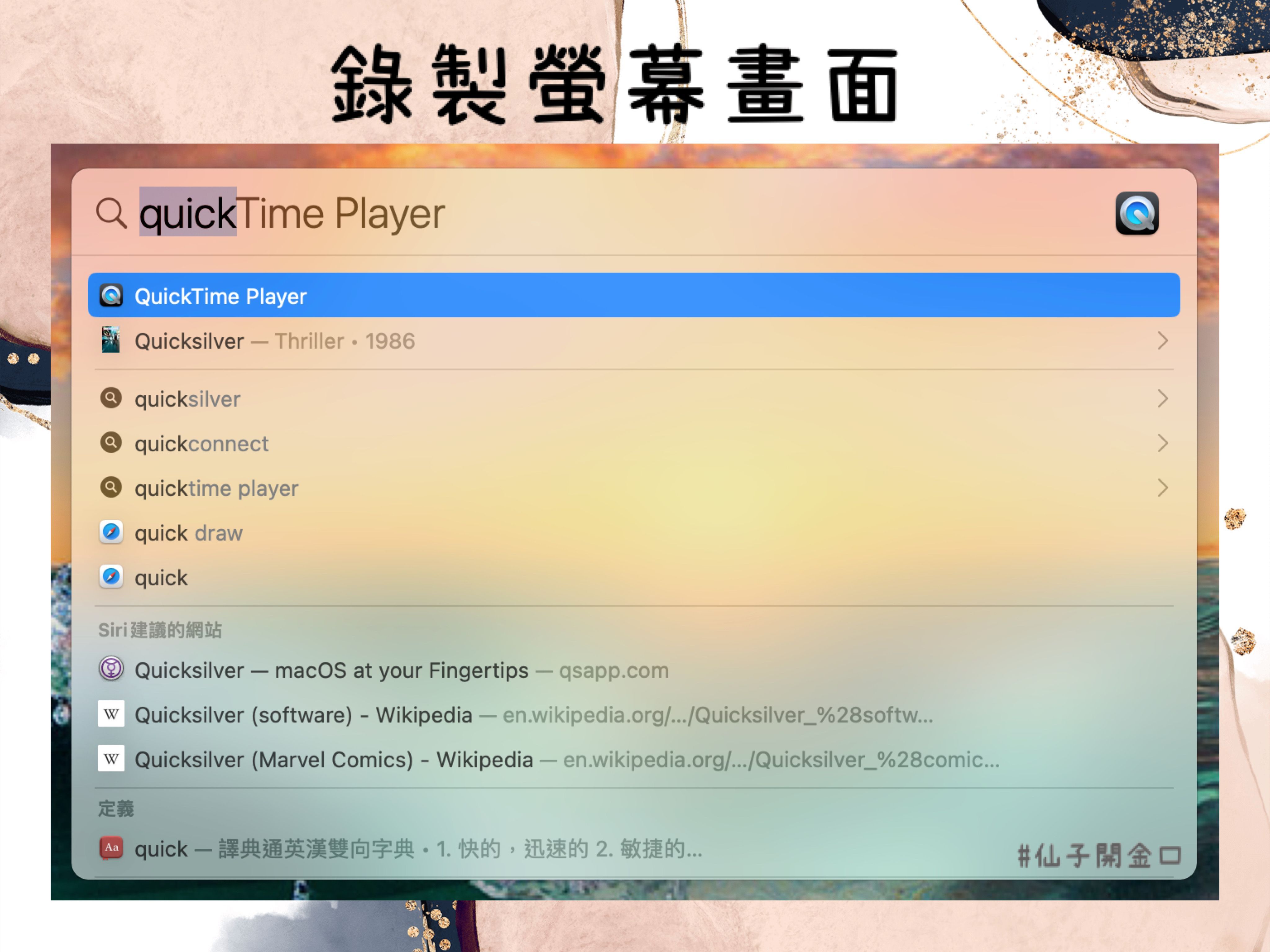

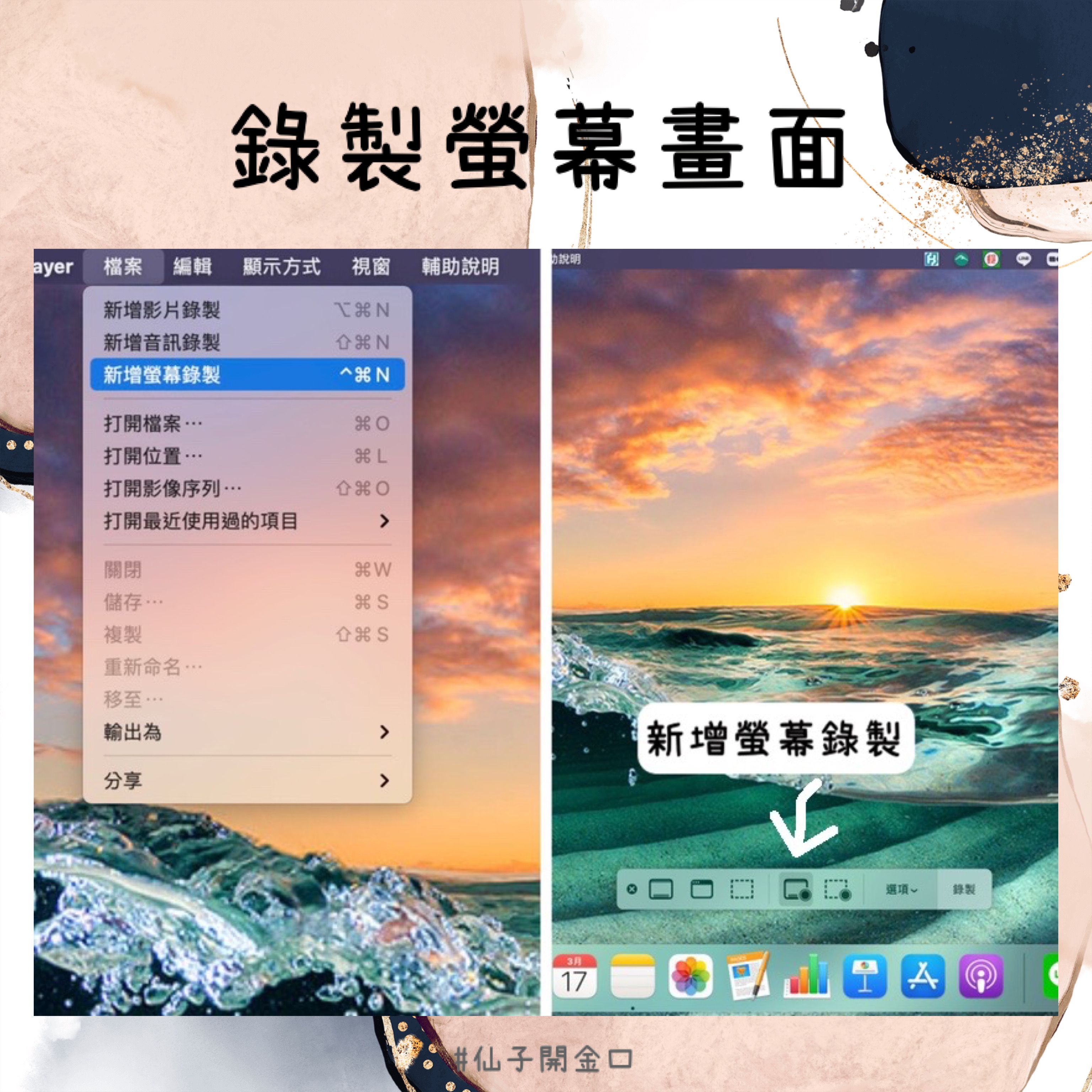
♦️PDF文件選字
有時因為PDF排版的關係,用游標選字容易選擇到其他欄位或段落的文字,這時可以按住Option鍵去選擇,游標會變成十字型,這樣就可以精準選到我們要的內容了。


♦️螢幕截圖
這功能實在很常用到,趕快記熟了~~截圖會自動存在桌面喔!
1️⃣整個螢幕截圖 Commamd+Shift+3
2️⃣部分螢幕截圖 Commamd+Shift+4,游標變為十字型,就可以選擇要截圖的範圍了

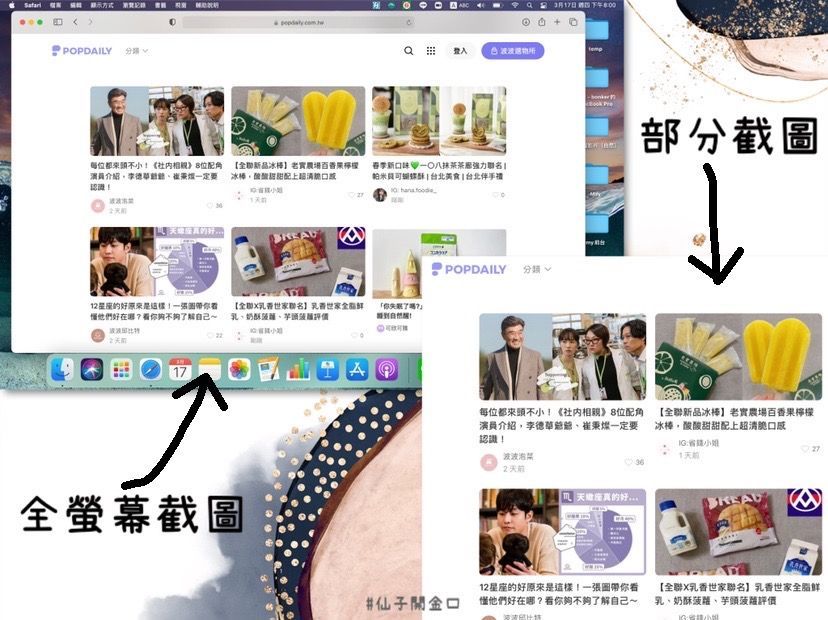
♦️Option鍵打出特殊符號
在英文輸入法下,各種商標、各國常用幣值符號、數學符號都可以用Option快速鍵來完成,不用再google找符號表真的很方便!

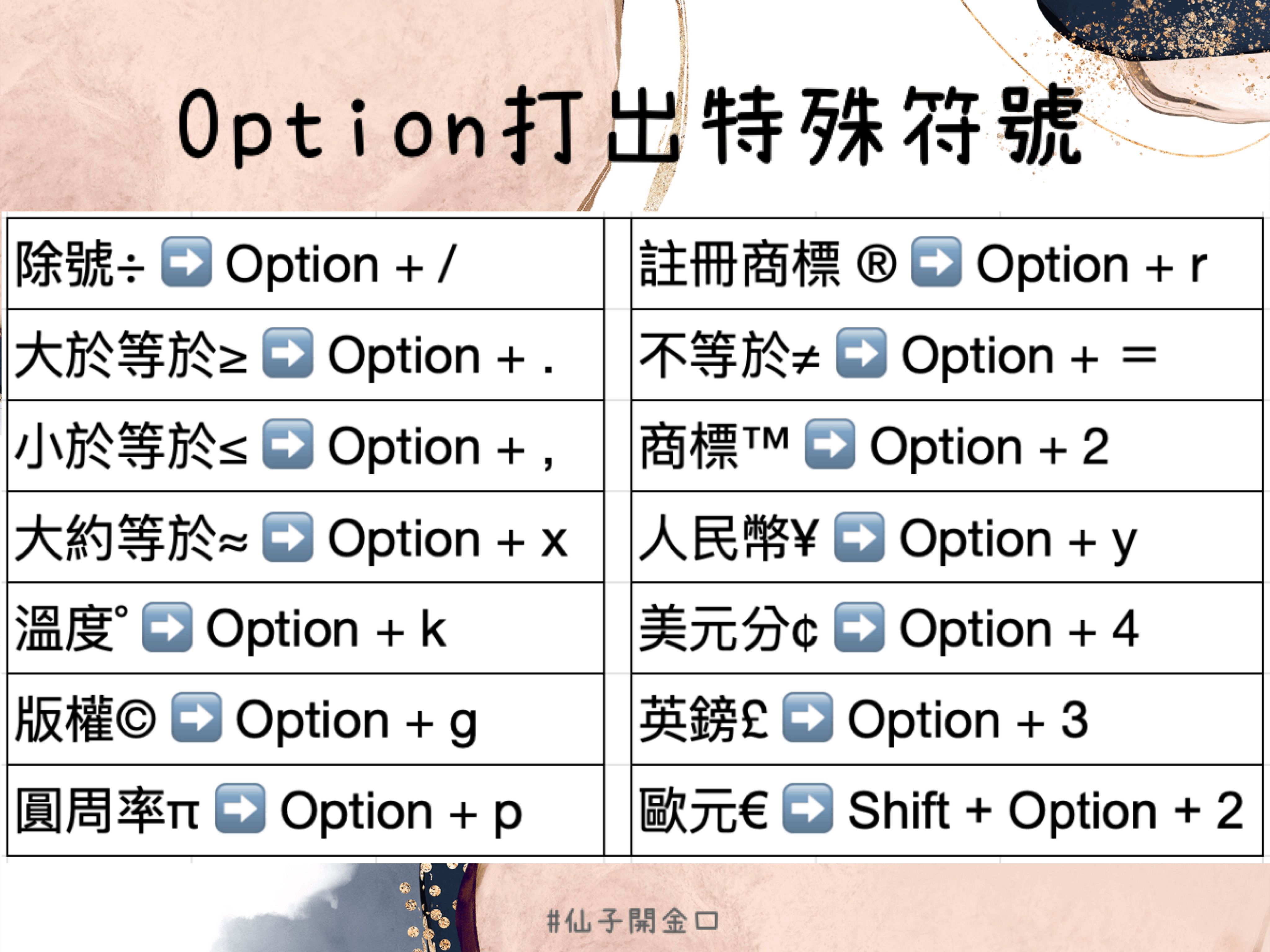
♦️4種刪除鍵的用法
原來刪除字不用瘋狂點按刪除鍵,要刪除文件也不用大老遠把檔案拖到垃圾桶裡!

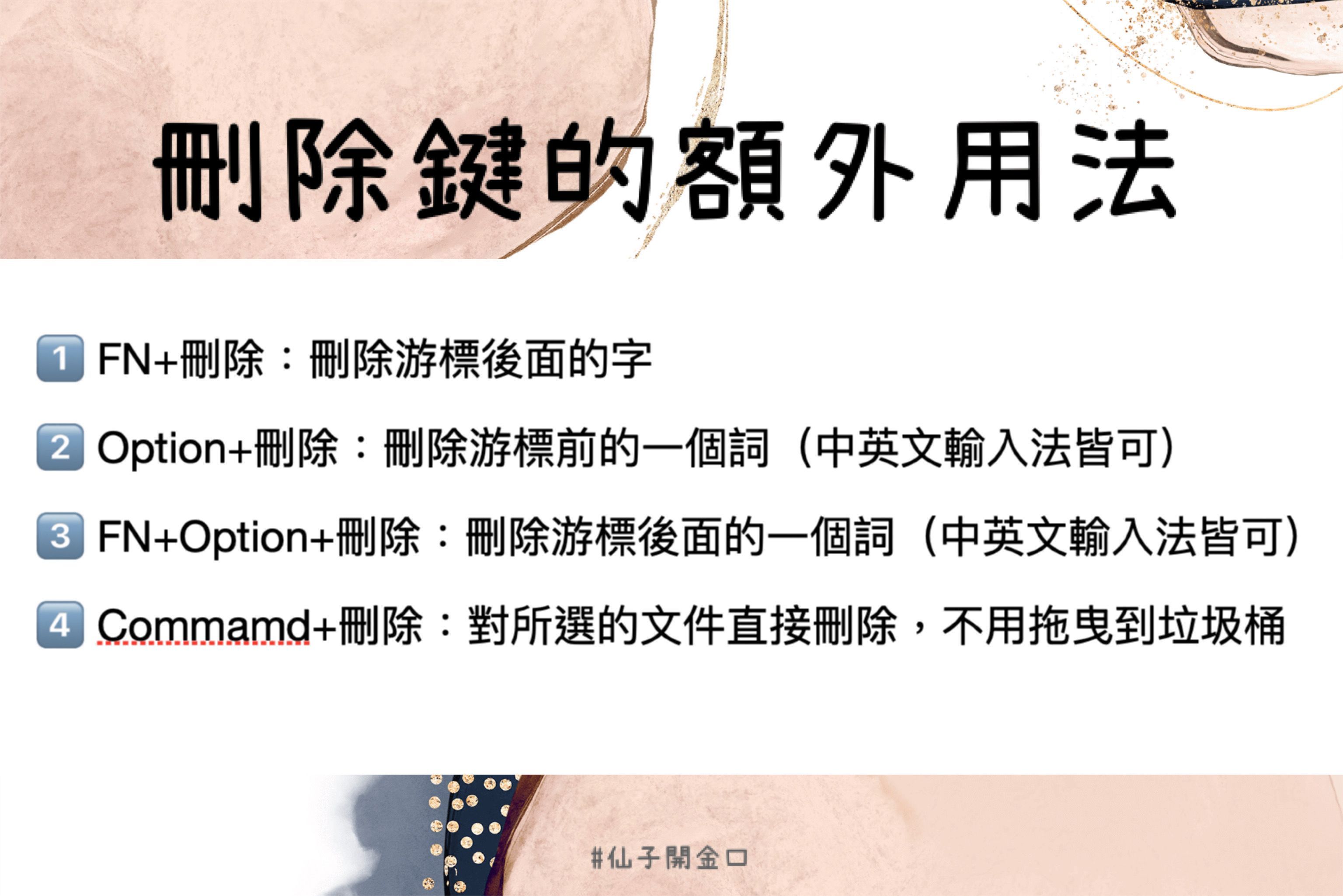
一口氣為大家整理了10個Mac隱藏小技巧,你會常用到的有哪些呢?留言告訴我你發現的厲害小秘技!Mac有好多人性化的設計,就等你慢慢去發掘,歡迎把這篇文章收藏並分享給你身邊也在用著Mac電腦的朋友,大家一起學習、發揮Mac更多的效用吧~~
如果你喜歡這篇文章請幫我按個讚,你的支持是我寫作的最大鼓勵!
想看更多關於我的食物 / 斜槓 / 親子 /日常分享,可以到下方連結
個人FB:👉 https://reurl.cc/6lakyM
個人IG :titanvp👉 https://reurl.cc/VXEeE5
品牌IG:爽賤美仙👉https://reurl.cc/Xl01v3
♦️合作洽談歡迎私訊IG小盒子♦️