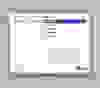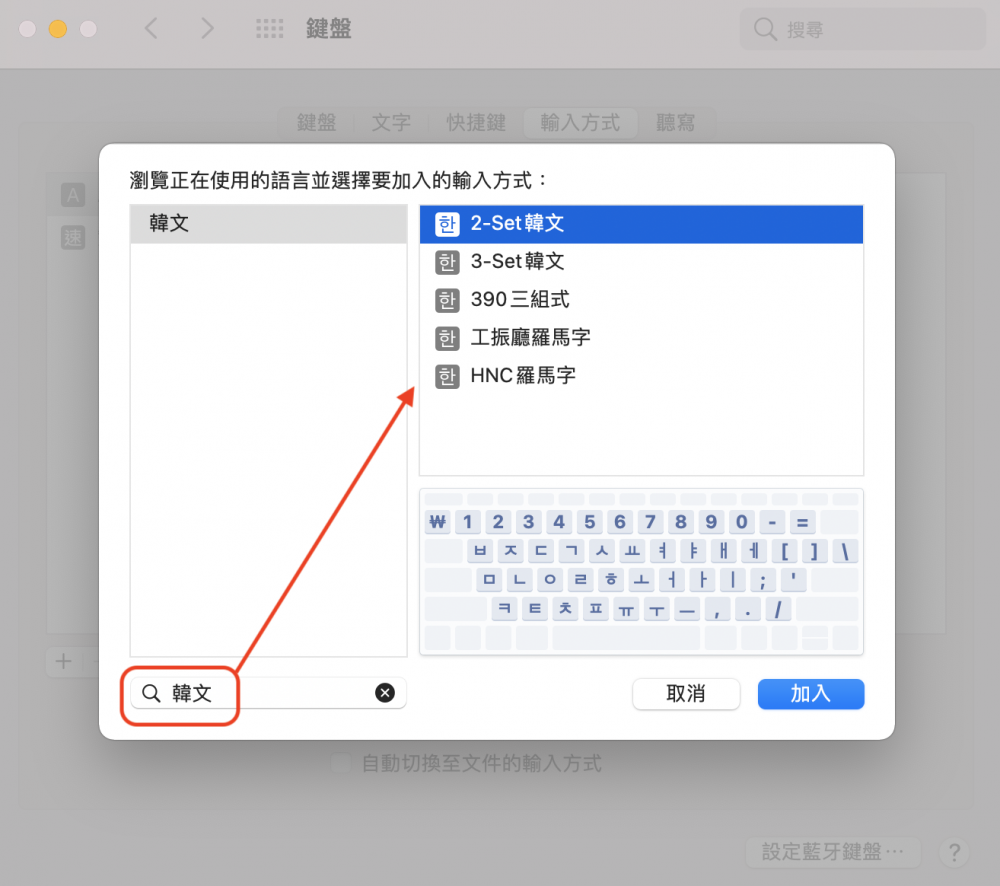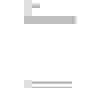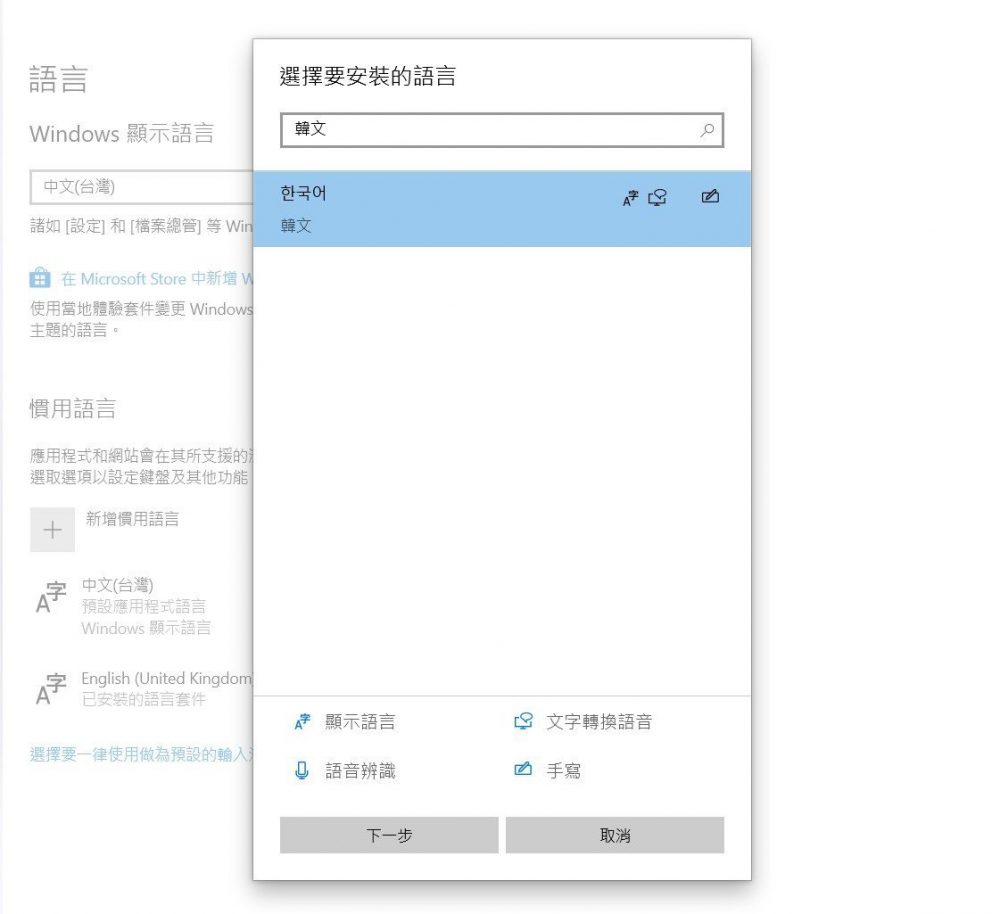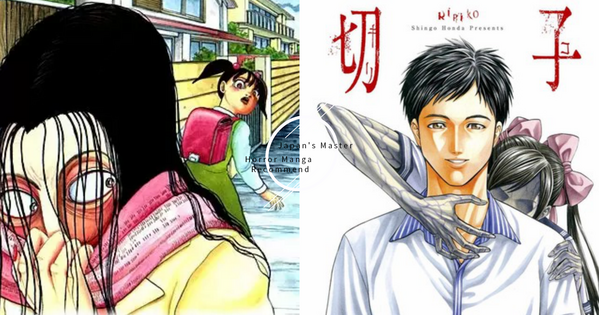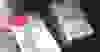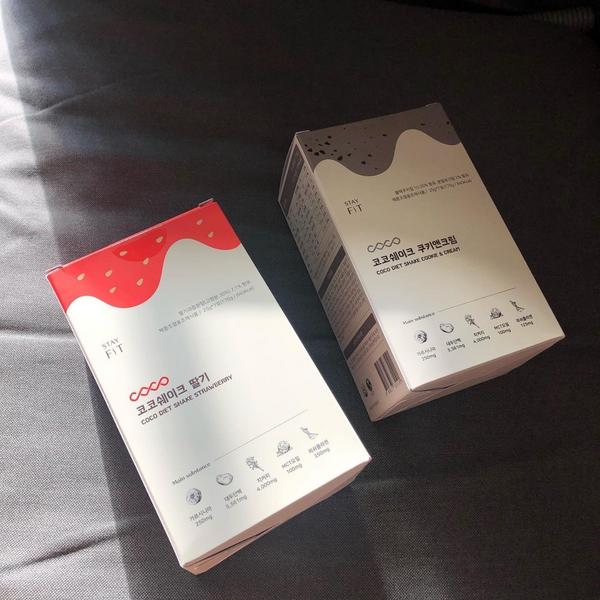如何在電腦上叫出韓文鍵盤?Mac+Window「韓文輸入法」教學大全,附加韓文對照表!
學好韓文的其中一個好處必定是能夠在網絡上用韓文尋找韓國的各種資訊,並以最快的速度得到韓國或偶像的最新消息,不需要等待別人的轉發和翻譯!但是在搜尋之前才發現自己不會在電腦上安裝韓文鍵盤?今天就把韓文輸入法的步驟全都介紹給大家,再加上韓文對照表,讓大家輕鬆打出韓文~
👉 想學好韓語就必須追!精選9個「韓文學習IG帳號」,單字發音、流行語一秒上手!
👉 5個「實測最好用」學韓文APP推薦!想學好韓語必載,快善用通勤時間吧~
【Mac韓文鍵盤】
首先為大家介紹如何在Mac系統上安裝韓文鍵盤,以下有文字解說和配圖,大家可以跟着這些步驟安裝~
1. 點開「系統偏好設定」,再選擇「鍵盤」
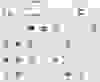
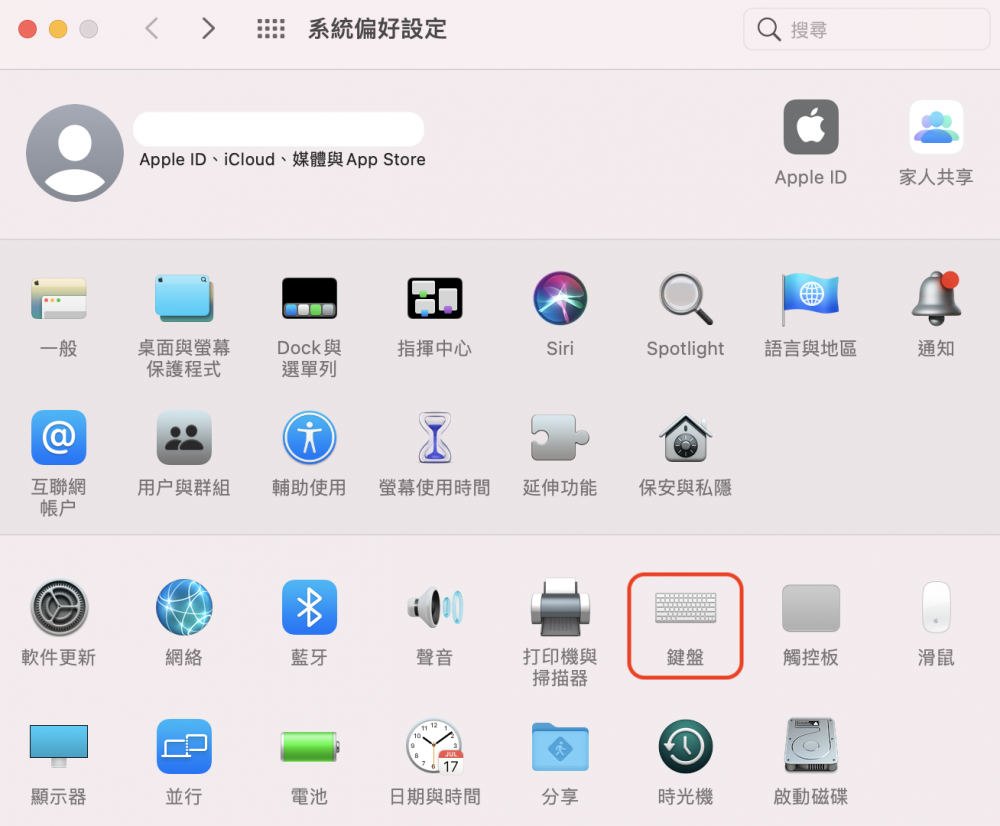
2. 點選「輸入方式」
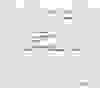
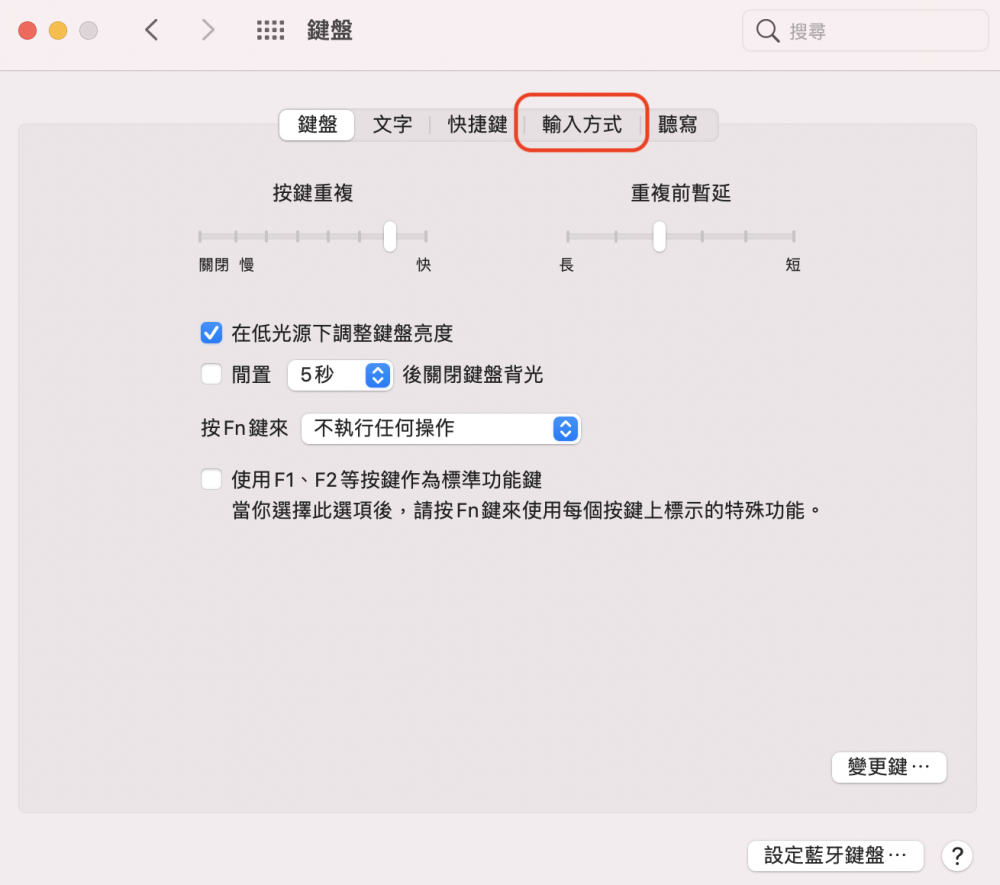
3. 按「+」後,便會出現一個搜索的欄目
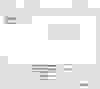
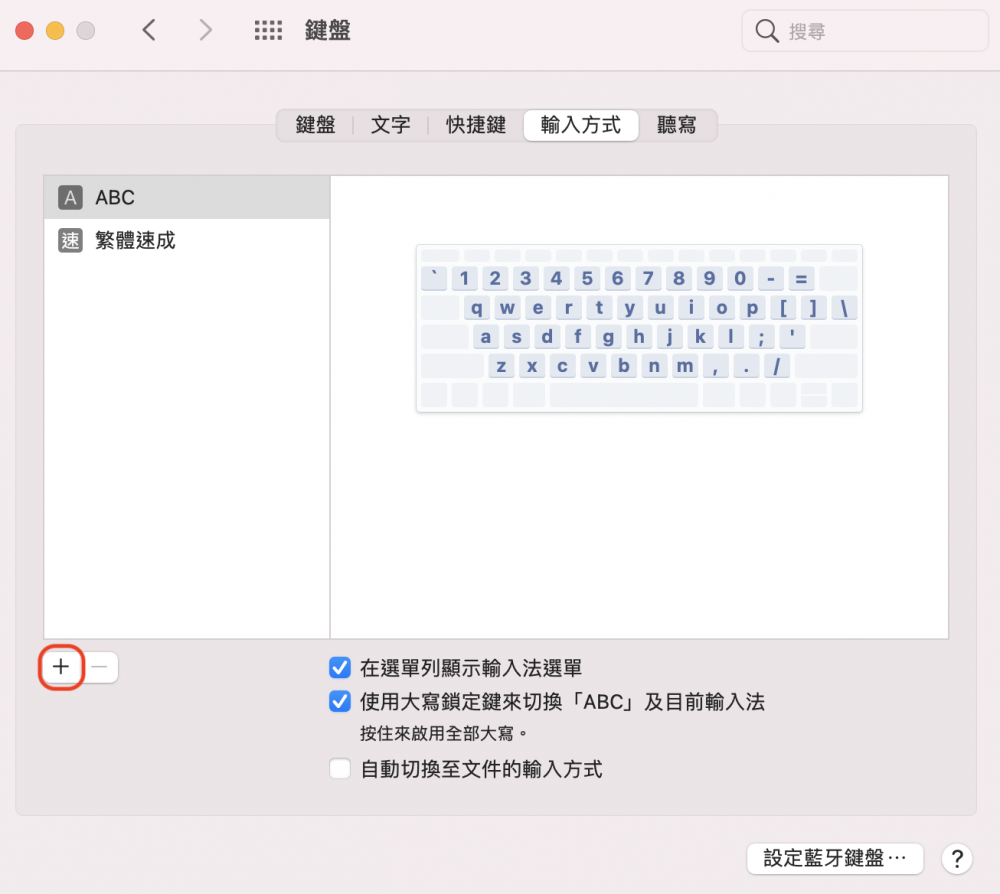
4. 搜索「韓文」後,右邊便會出現「2-Set韓文」、「3-Set韓文」、「390三組式」等韓文輸入選項
對於韓文初學者而言,建議使用「2-Set韓文」,因為「2-Set韓文」操作起來會比較簡單,而且它是南韓國家標準的鍵盤,也是最常用的一款。這款鍵盤配置最容易上手是因為它把所有的韓文音節都簡化了,只需要鍵盤上的26個英文字母就可以輸入所有韓文音節。
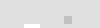
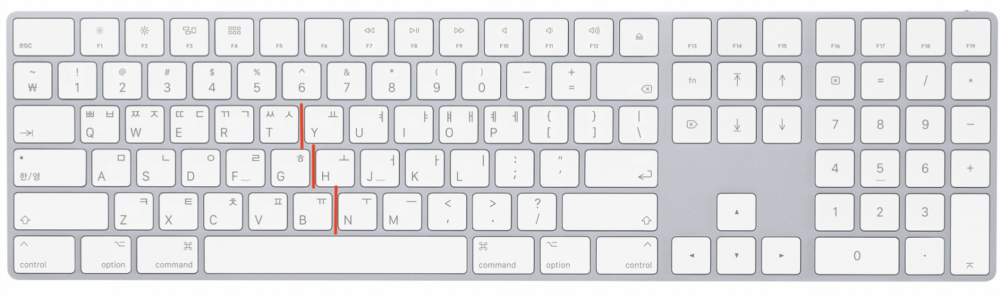
(圖片來源:Apple)
鍵盤上會以TGB為分隔,左邊是子音,右邊是母音,當你輸入複合子音時,只需要按兩下或長按Shift和所需的鍵,例如:你需要輸入「ㅃ」,你可以按兩下「Q」或者按着Shift+「Q」。而在輸入部份的複合母音時,例如:「ㅒ」和「ㅖ」,只能長按Shift和所需的鍵才能成功輸入。
「3-Set韓文」和「390三組式」比較類似,這兩種的鍵盤會用到4排鍵盤,不但是鍵盤上的英文字母,還有數字,比起「2-Set韓文」,輸入起來會比較快,但同樣會較為複雜。
5. 選擇好「2-Set韓文」,再按「加入」就完成了~
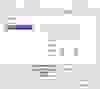
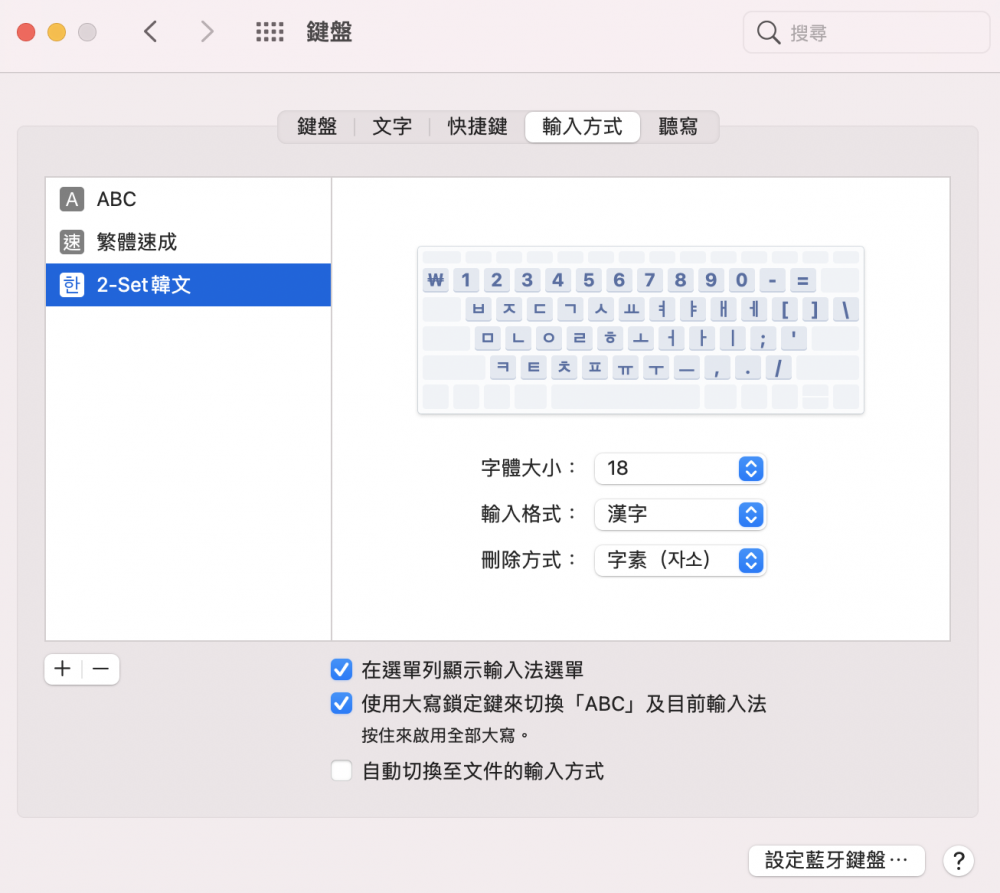
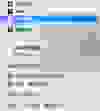
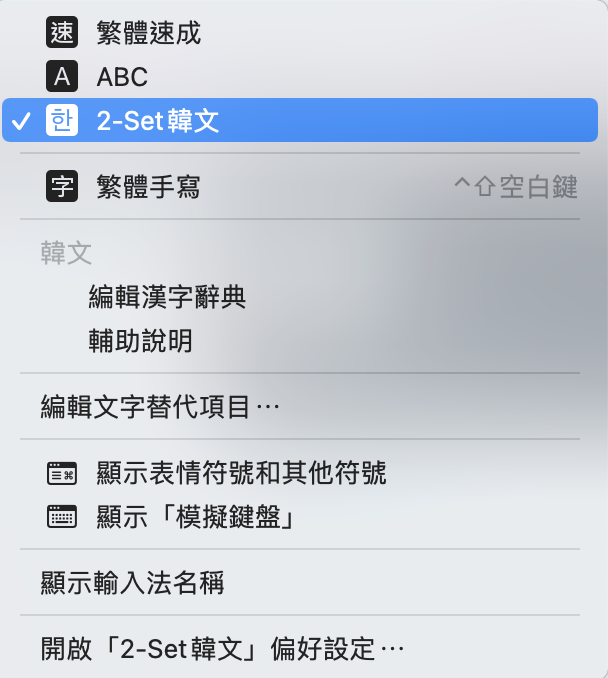
【Window10韓文鍵盤】
按下來就是Window10的教學,安裝步驟同樣簡單,趕快滑下去吧~
1. 點開左下角的「Win 視窗」按鍵,再選擇呈齒輪狀的「設定」按鈕
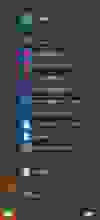
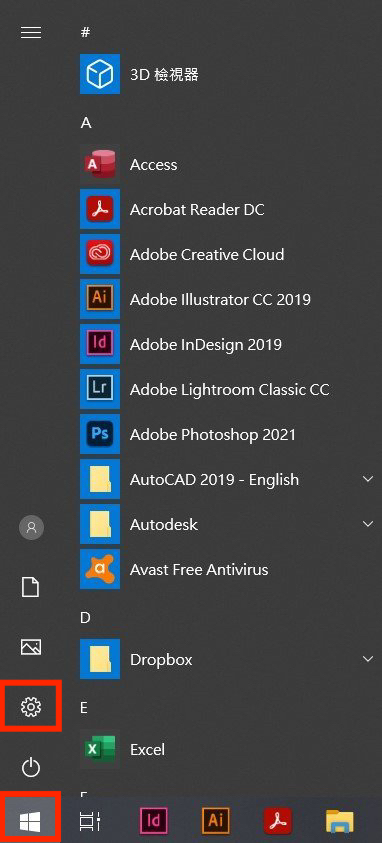
2. 點選「時間與語言」
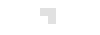
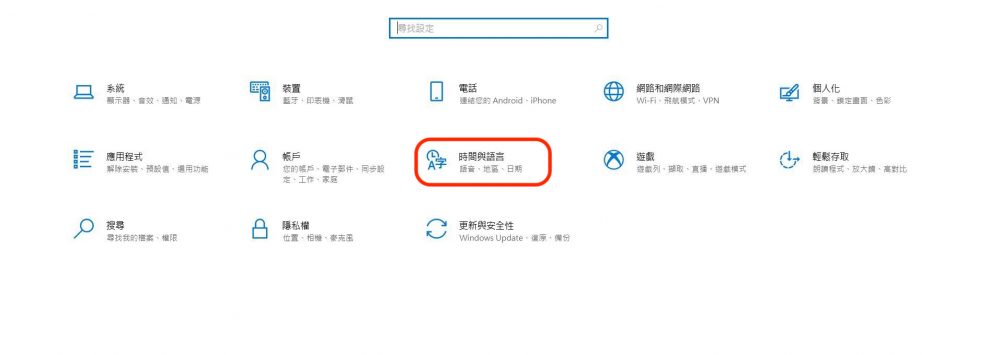
3. 在左側選擇「語言」後,再點擊「新增慣用語言」

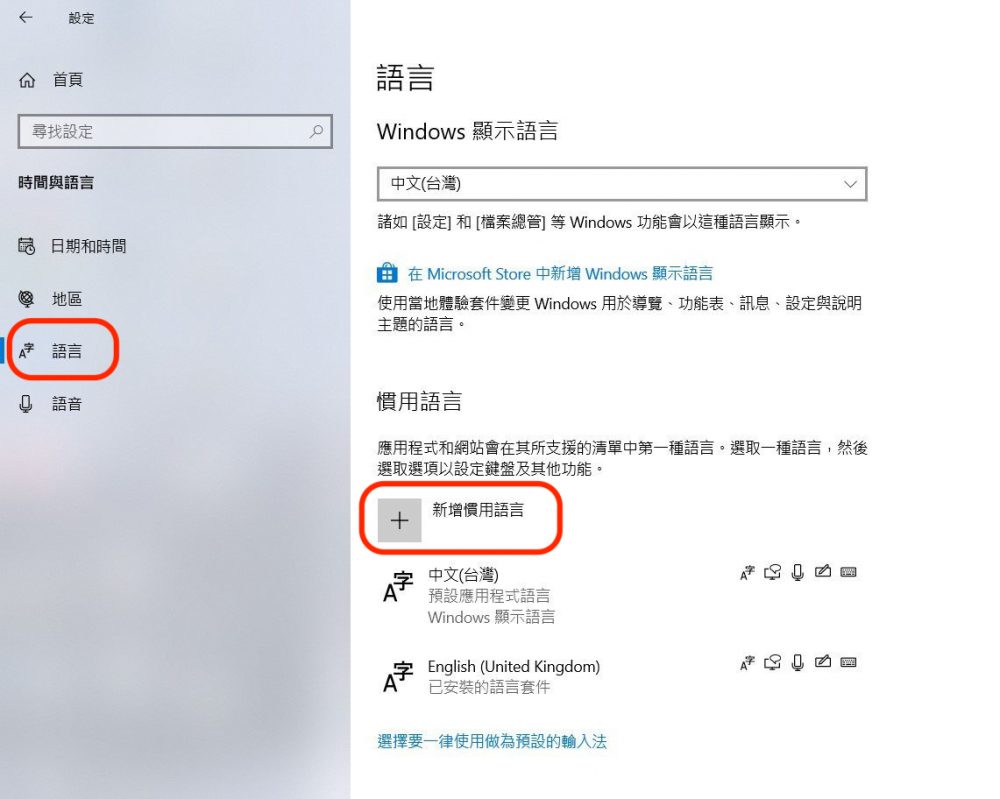
4. 搜索「韓文」後,便會看見「韓文」的選項,點選後按「下一步」
5. 勾選自己所需要的語言功能,最後選擇「安裝」就完成了~
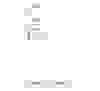
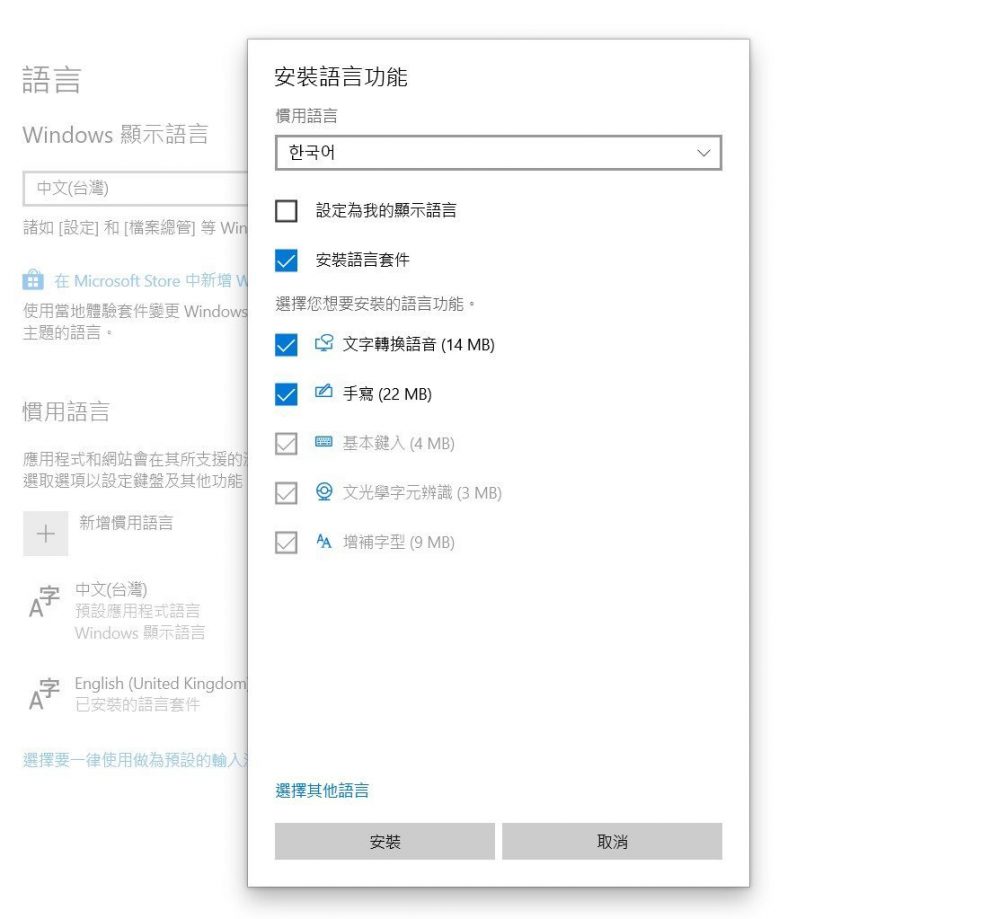
【對照表介紹】
雖然已經成功安裝了韓文鍵盤,但要順利地打出韓文並不容易,因為市面上買到的鍵盤大多都沒有韓文音節,很難知道哪個英文字母對應着哪個韓文音節,這時就需要以下的對照表了!
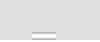
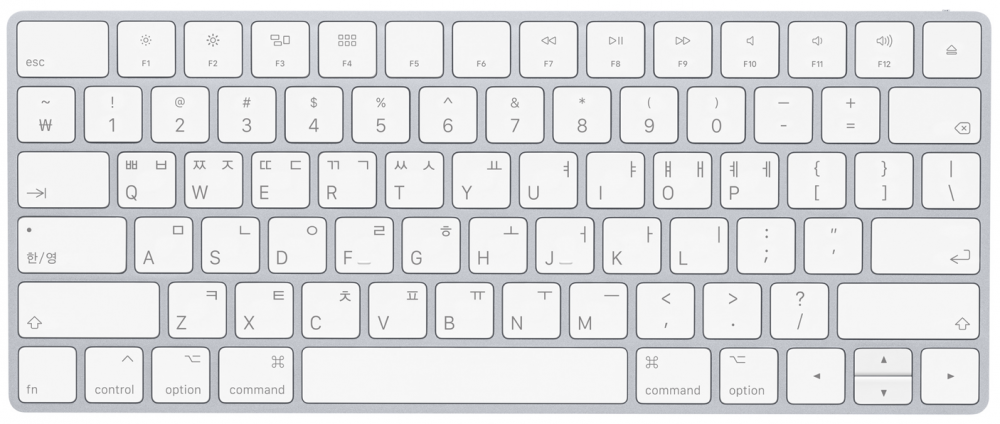
(圖片來源:Apple)
把整張打印出來,貼在電腦的旁邊,一邊打一邊記,用久了就可以把所有音節的位置記住了!
如果覺得打印對照表不方便的話,大家也可以去買韓文鍵盤膜鋪在鍵盤上,直接對應,或者使用韓文鍵盤貼紙,花點心思把韓文音節貼在鍵盤上。
【虛擬鍵盤】
要是覺得自己不常會用到韓文,不需要特地去安裝韓文輸入法,以下就教大家在網上叫出虛擬鍵盤,這樣同樣也能打出韓文喔!
1. 點開Google翻譯,選擇「偵測語言」最右側的箭頭

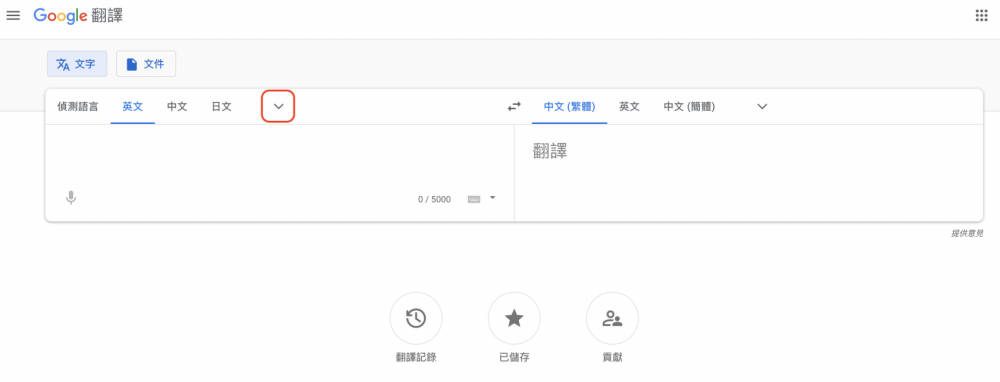 2. 選擇「韓文」
2. 選擇「韓文」
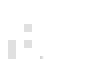
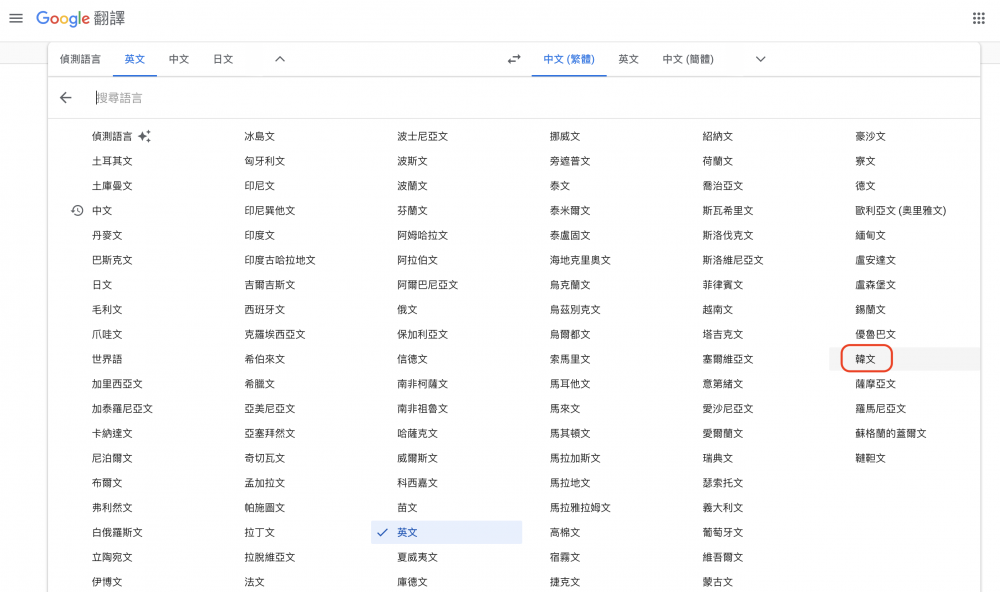
3. 點選鍵盤圖案,虛擬鍵盤就出來了~
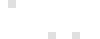
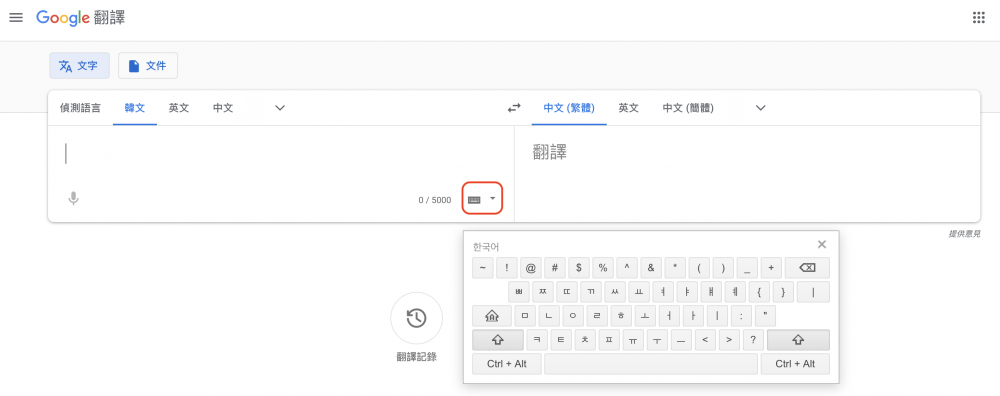
Google翻譯的虛擬鍵盤是採用「2-Set韓文」的配置,只需要使用滑鼠操作,需要輸入複合子音和部份的複合母音時,只需要點擊一下Shift就可以了~很適合在必要時候簡單打出韓文的大家!
以上就為大家提供了Mac+Window「韓文輸入法」的安裝步驟,再加上對照表和虛擬鍵盤,相信大家以後需要打韓文時,也不會遇到甚麼問題了!只要多打多練,很快就可以記住韓文音節的對應位置~大家快去試試看吧!
撰文編輯 #阿嚶
#google韓文鍵盤 #MAC #mac韓文鍵盤 #Window #windows韓文鍵盤 #泡菜生活 #泡菜精選 #虛擬鍵盤 #韓國輸入法 #韓文 #韓文對照表 #韓文虛擬鍵盤 #韓文輸入法教學 #韓文鍵盤 #韓文鍵盤安裝