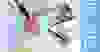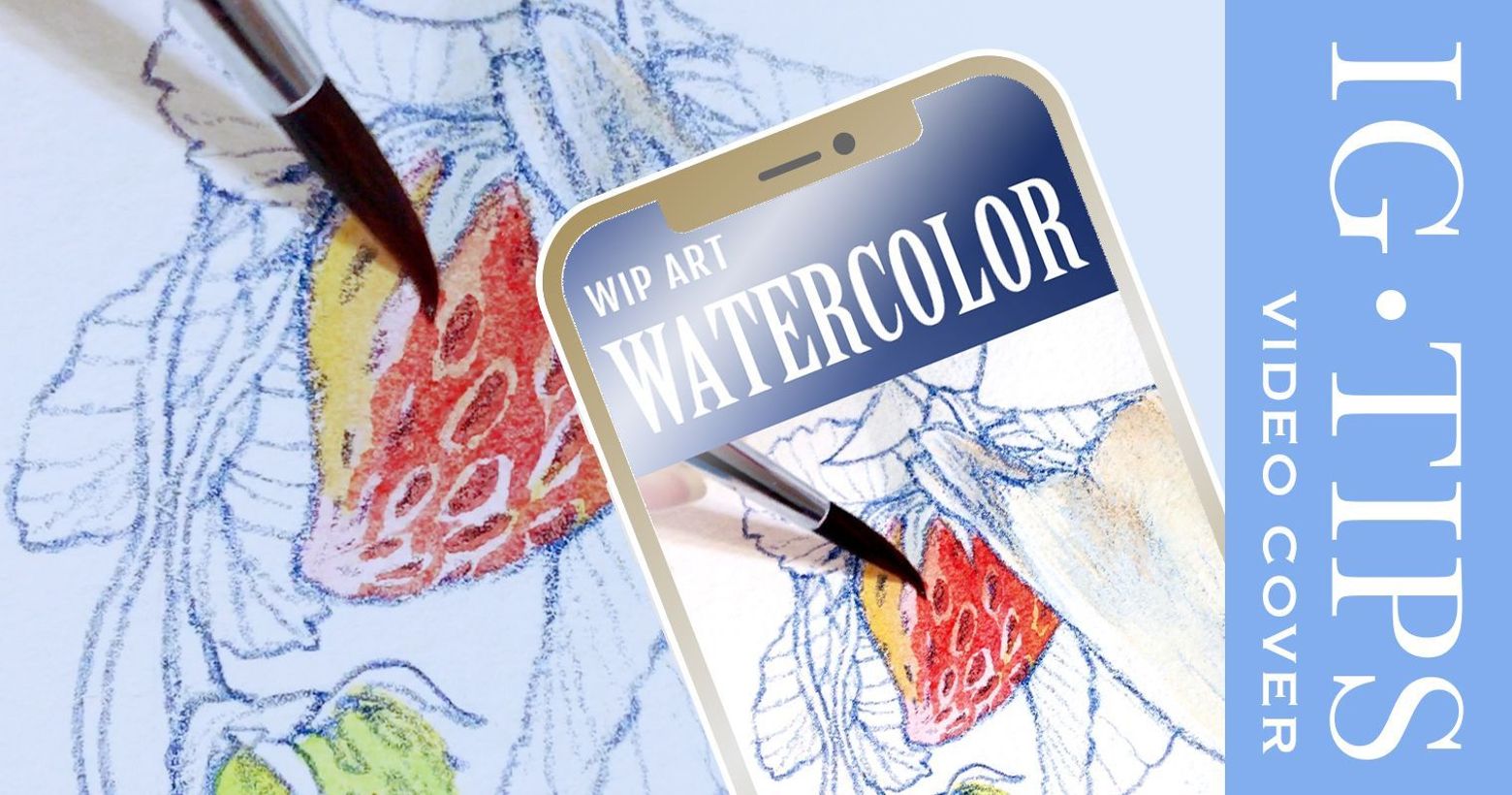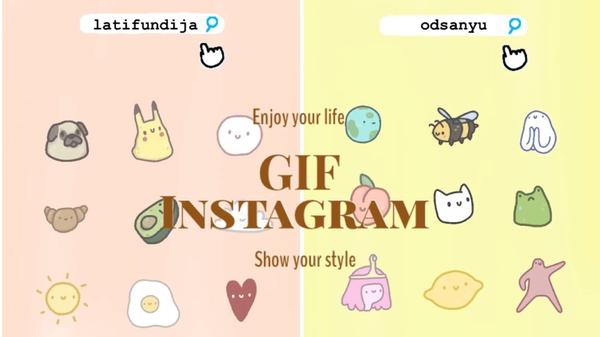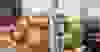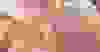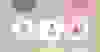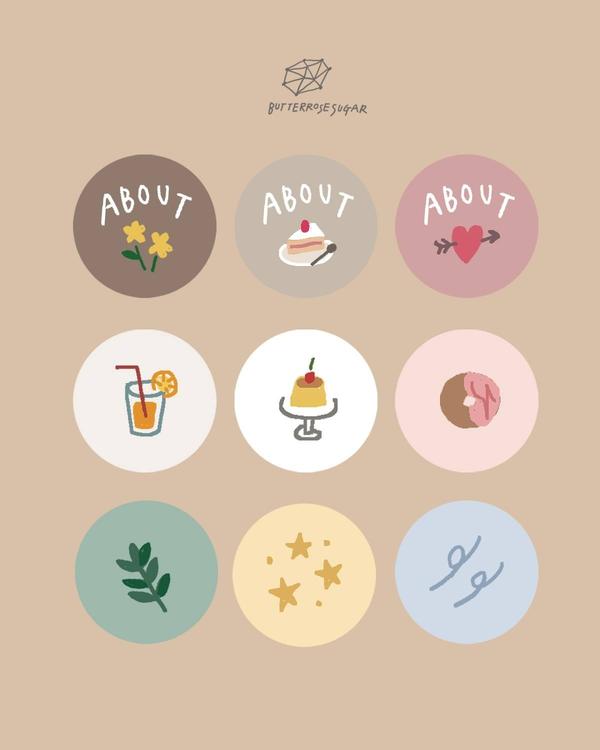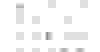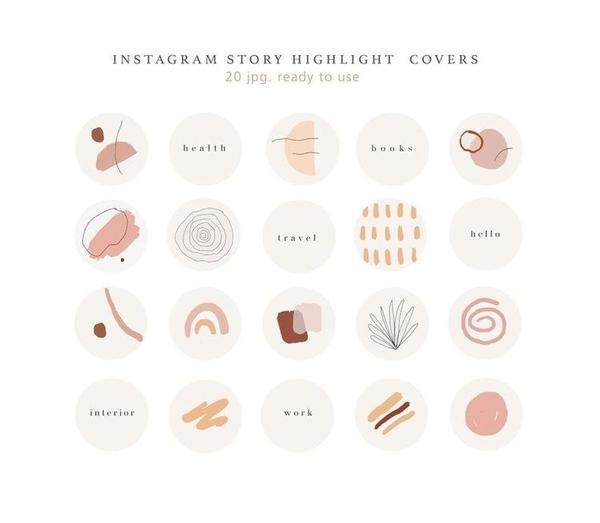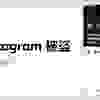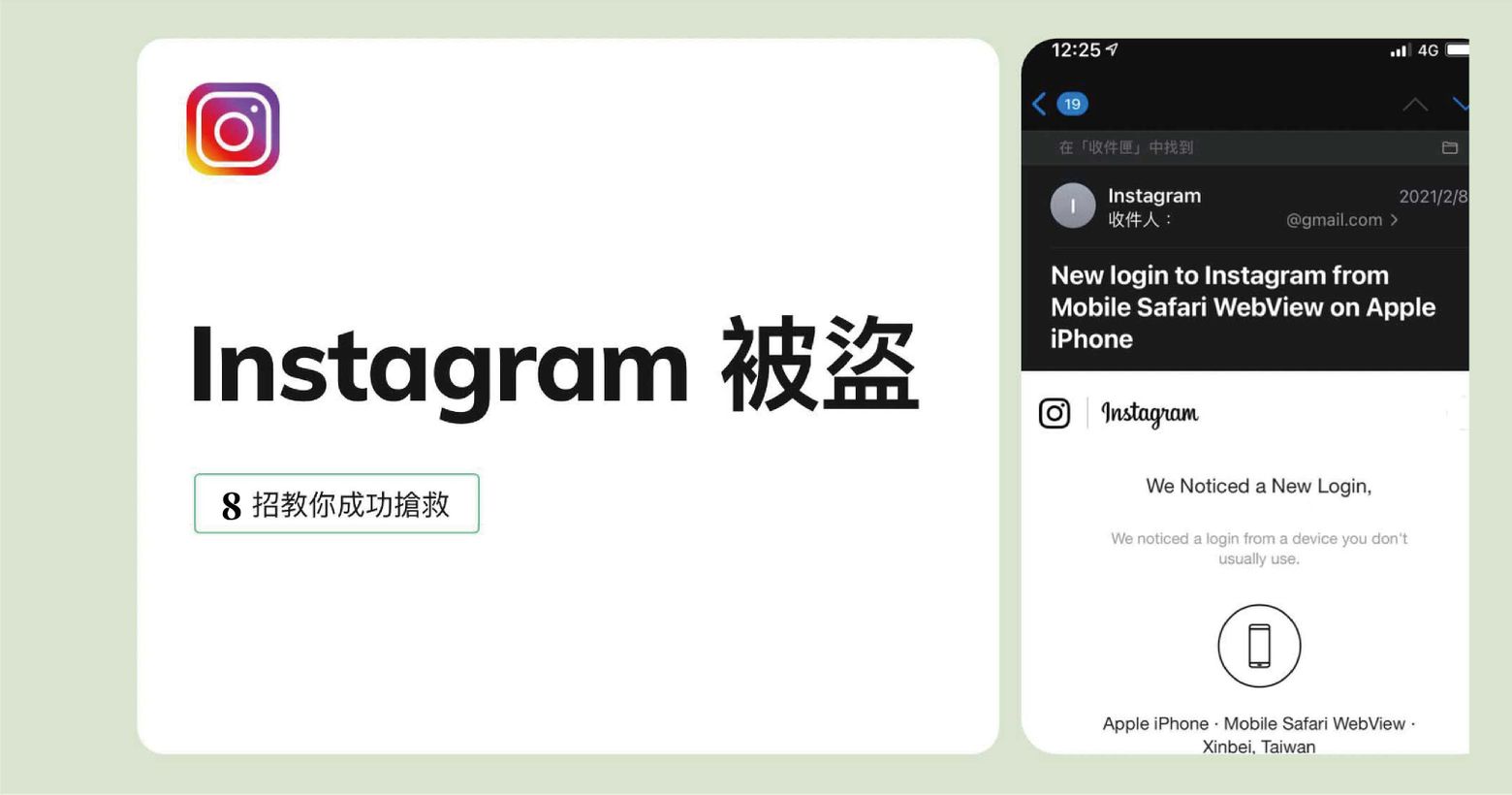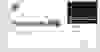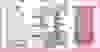【社群】IGTV專業感秒升級的封面整理術・下篇|操作頁面與尺寸版型下載


本篇詳細解析IGTV封面和縮圖的製作與應用,讓你可以100%零失誤的掌控影片最終呈現在瀏覽者前的視覺樣貌,打造專業感品牌形象。
還沒看過上篇的人可以點以下文章連結
【上篇】解析橫式與直式影片的縮圖差異,附貼文與影片的創意運用與整理
【下篇】解析封面圖製作與上傳檔案的差別,附實際操作頁面與尺寸版型下載
那就開始吧~

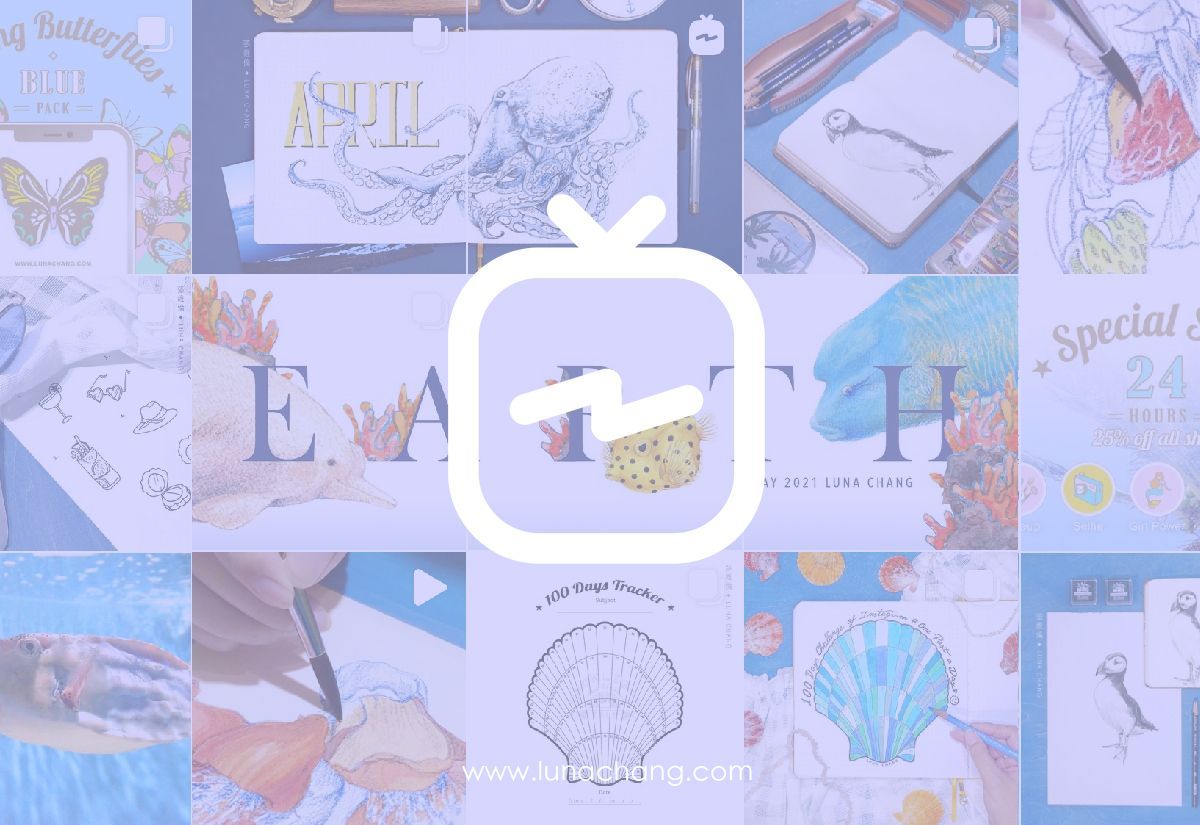
一、IGTV 封面設計
我的圖片範圍是用方形,主要考量以下因素:
- 不管影片原檔是橫式或直式,置入之後畫面都好看。
- 方形是貼文縮圖的格式,尤其是要切割圖片拼圖時,可以確保影片縮圖與左右圖片能相連不變形。
- 後面上傳步驟有個“拖移調整貼文縮圖”的階段,方形可以讓你較好對齊邊界。

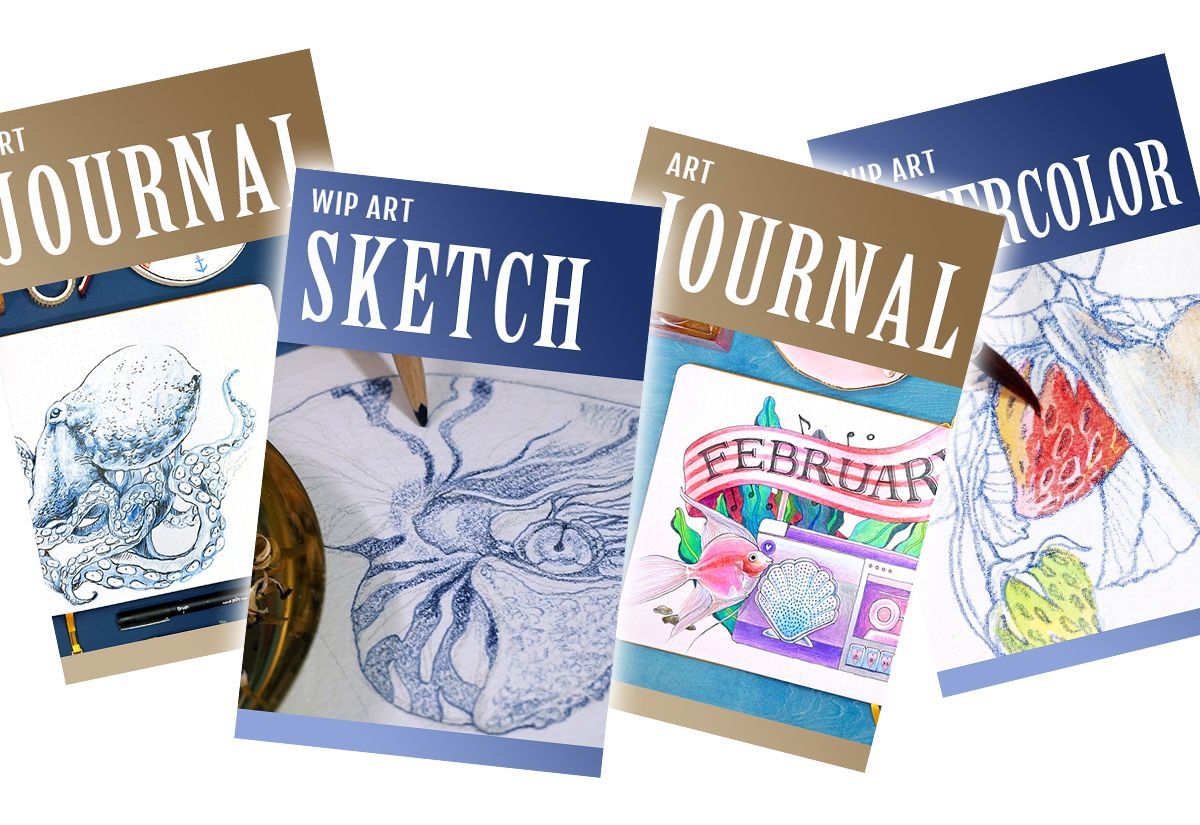
★ 方形縮圖可以不必上下置中,依個人喜好編排即可。後面上傳的步驟可拖移調整。
★ 貼文後標題字會壓在封面圖的下緣,因此若像我一樣想在封面加字的人,建議放在上方才不會雙重文字疊再一起影響閱讀。
二、檔案尺寸
以下檔案尺寸是我自己嘗試了幾次後覺得效果最好的規格,供大家參考~
★ 封面檔案:420x654 pt, RGB
★ 封面上傳檔案:639X740 pt, RGB
所謂的“封面上傳檔案”,是只預留白邊的縮放檔案。雖然封面顯示的畫面為420x654,但上傳時有內建自動的縮放效果,示意圖如下:

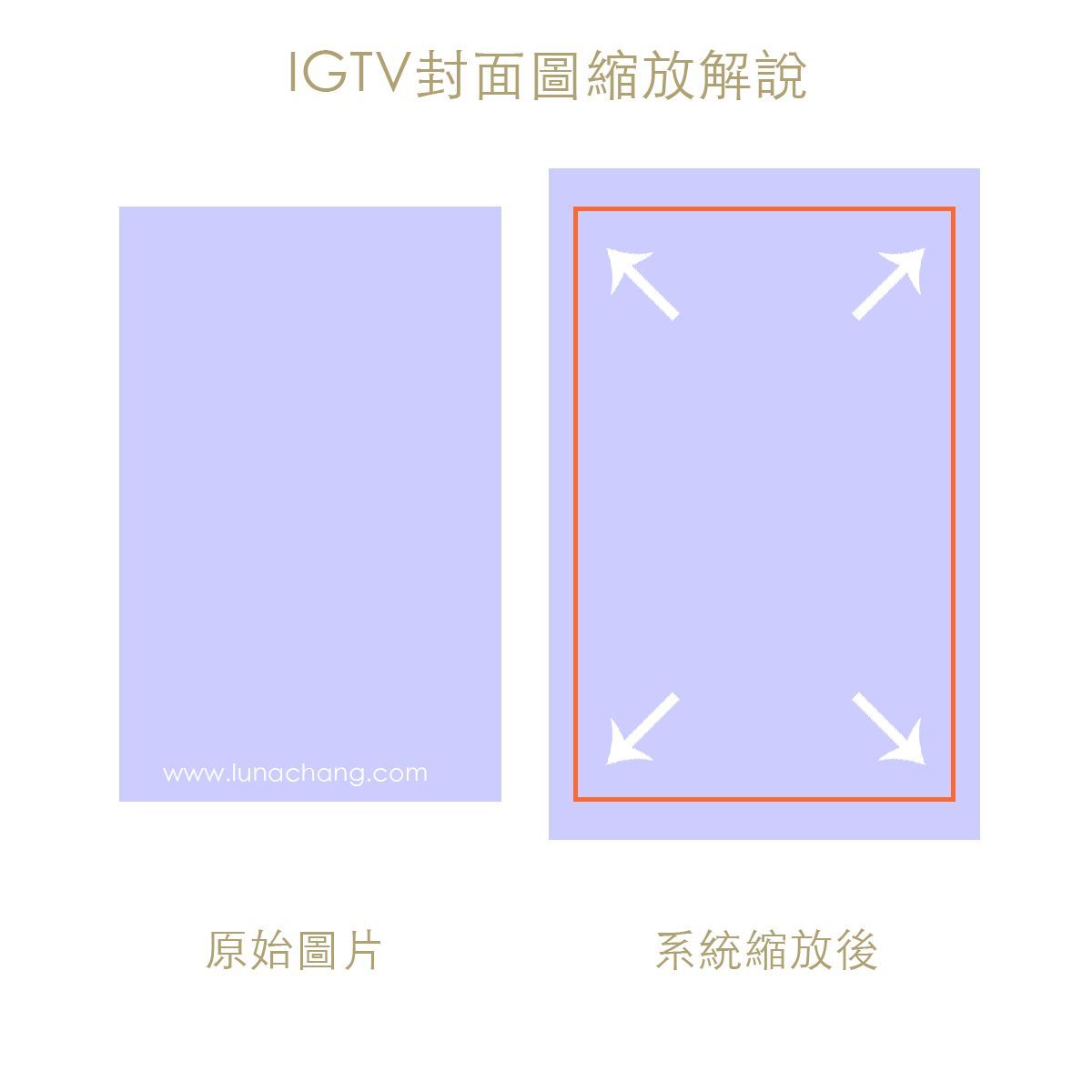
因此若你要精準顯示你的封面圖片的話,就要先幫他加好預留縮放的白邊。

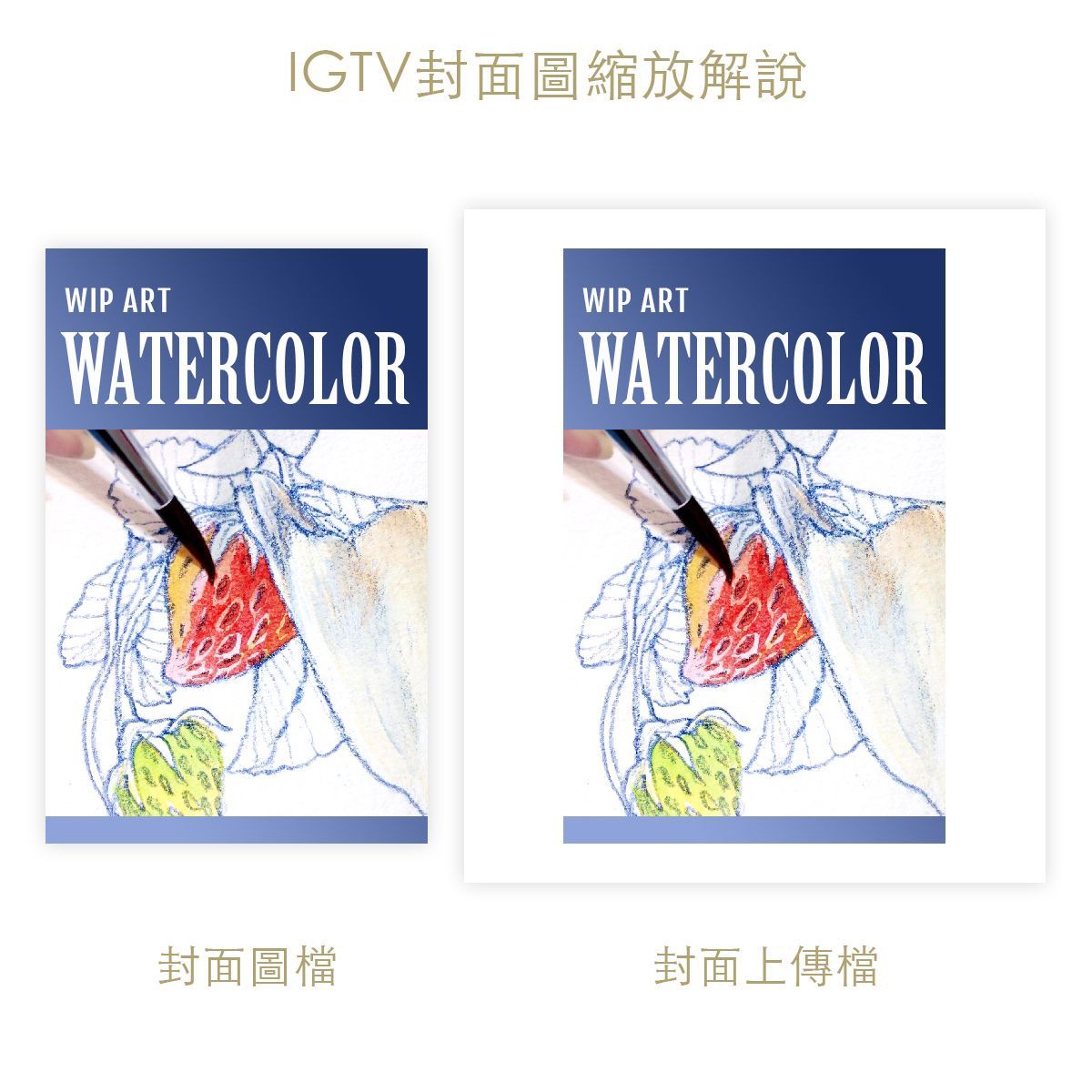
這樣上傳時就會跟你的原圖一模一樣了! 你可以自己開好上面建議尺寸的檔案,把封面圖片置入後上下左右置中。或者直接下載下方這張圖片,把你的封面圖填滿紫色區域即可~(貼心吧^^)


三、實際操作
最後跟大家示範一次上傳流程~
1. 選擇你的影片上傳,記得要多於一分鐘的影片才有IGTV功能喔!如果選“短篇影片”就會跳到下個頁面把你的影片剪成一分鐘,並且以普通貼文方式顯現了。

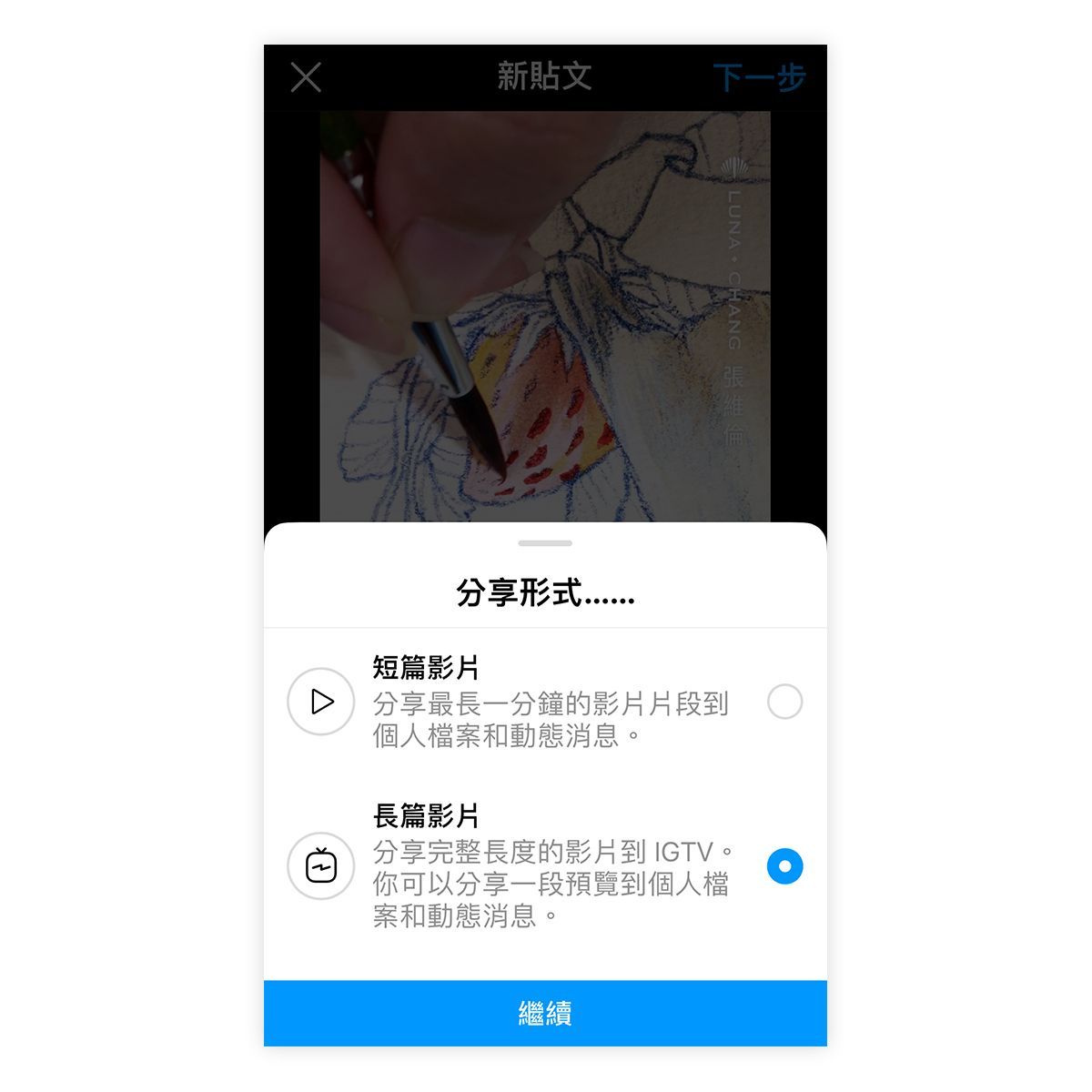
2. 按下最底下的“+”,從手機中挑選你製作好的封面圖片。

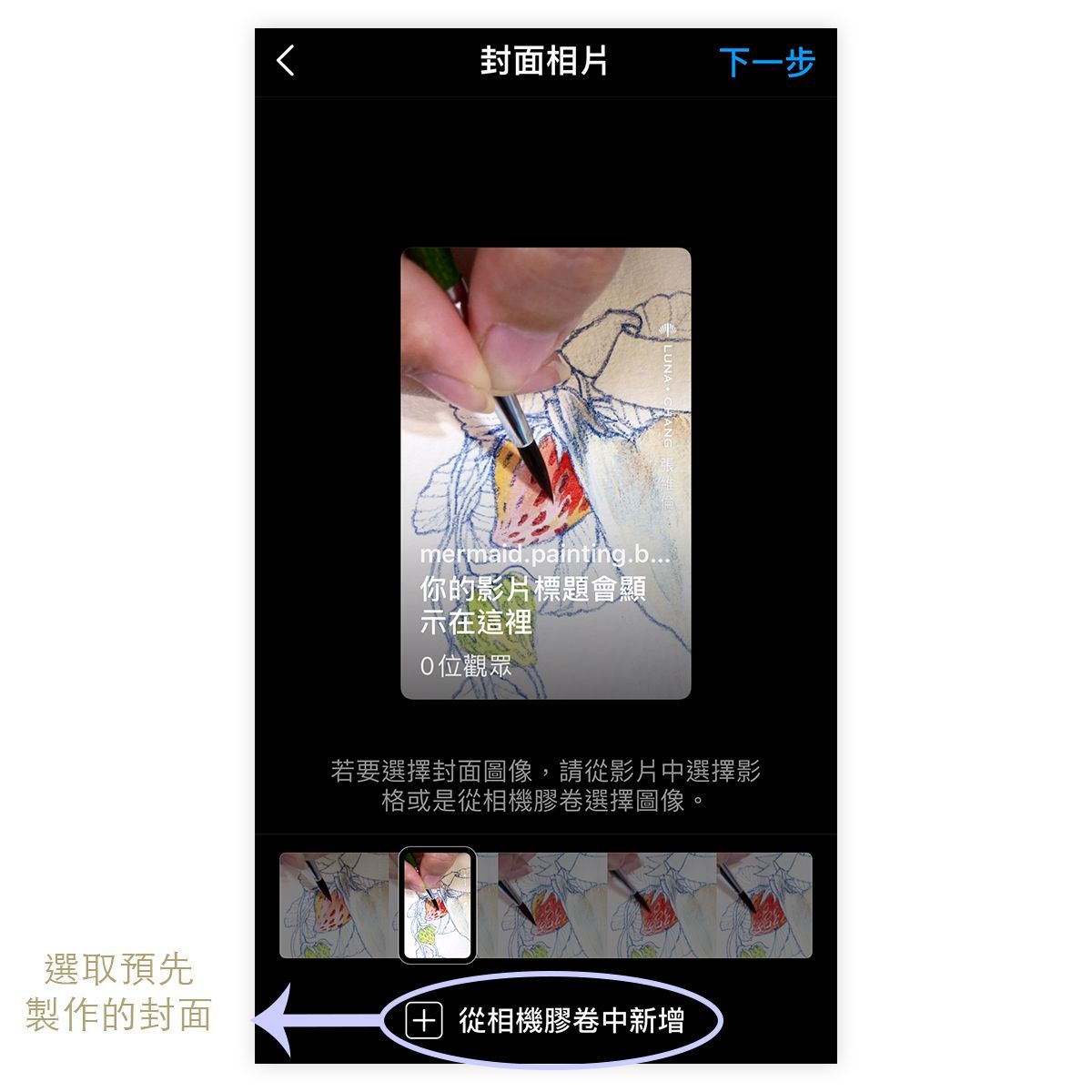
3. 這個步驟可以看到預留白邊的效果差異,讓大家比較一下~

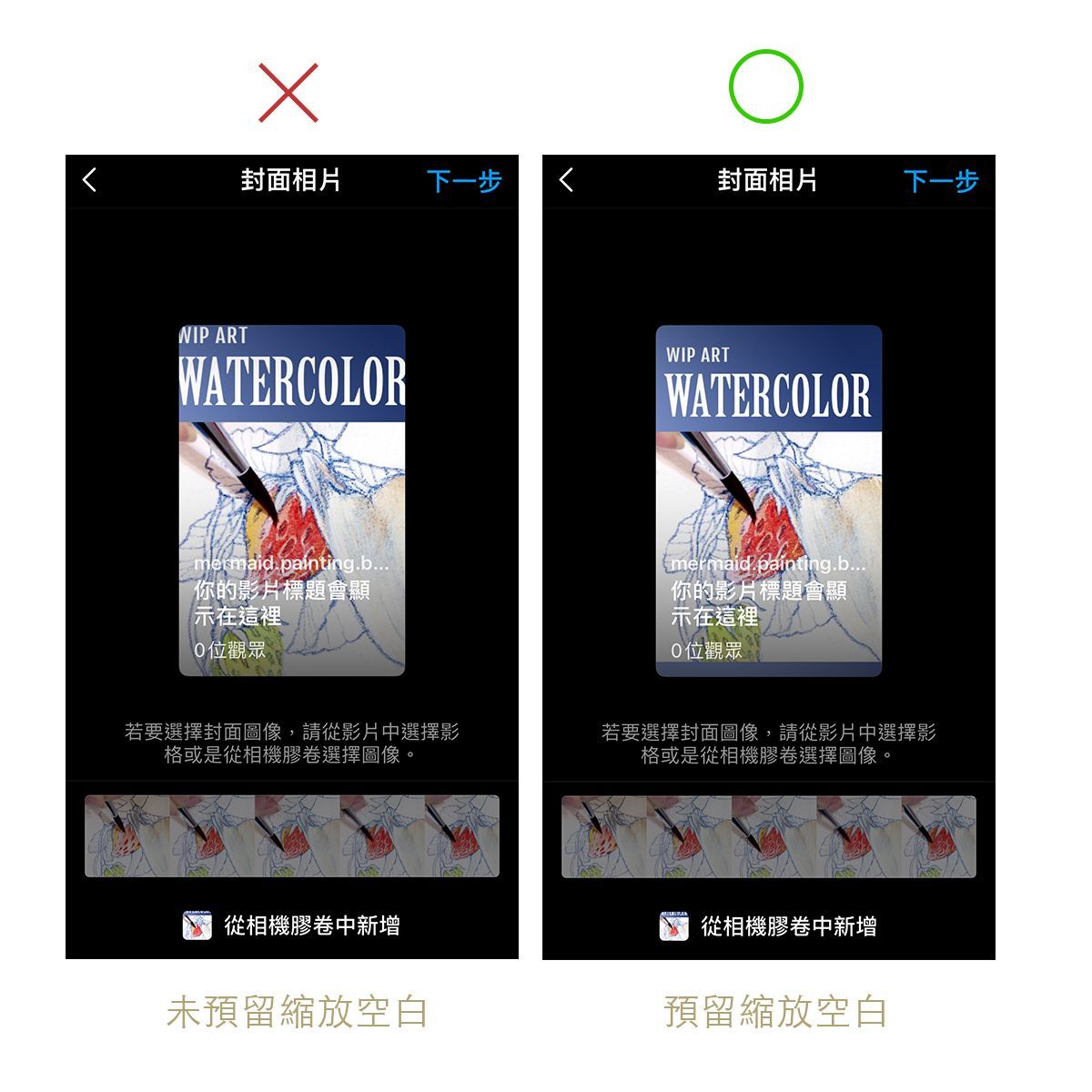
4. 寫好你的標題與圖說,#記得打在圖說裡面。然後按下“編輯個人檔案封面相片”。如果你想要的預覽縮圖是在封面圖片的正中央,那可以省略此步驟。

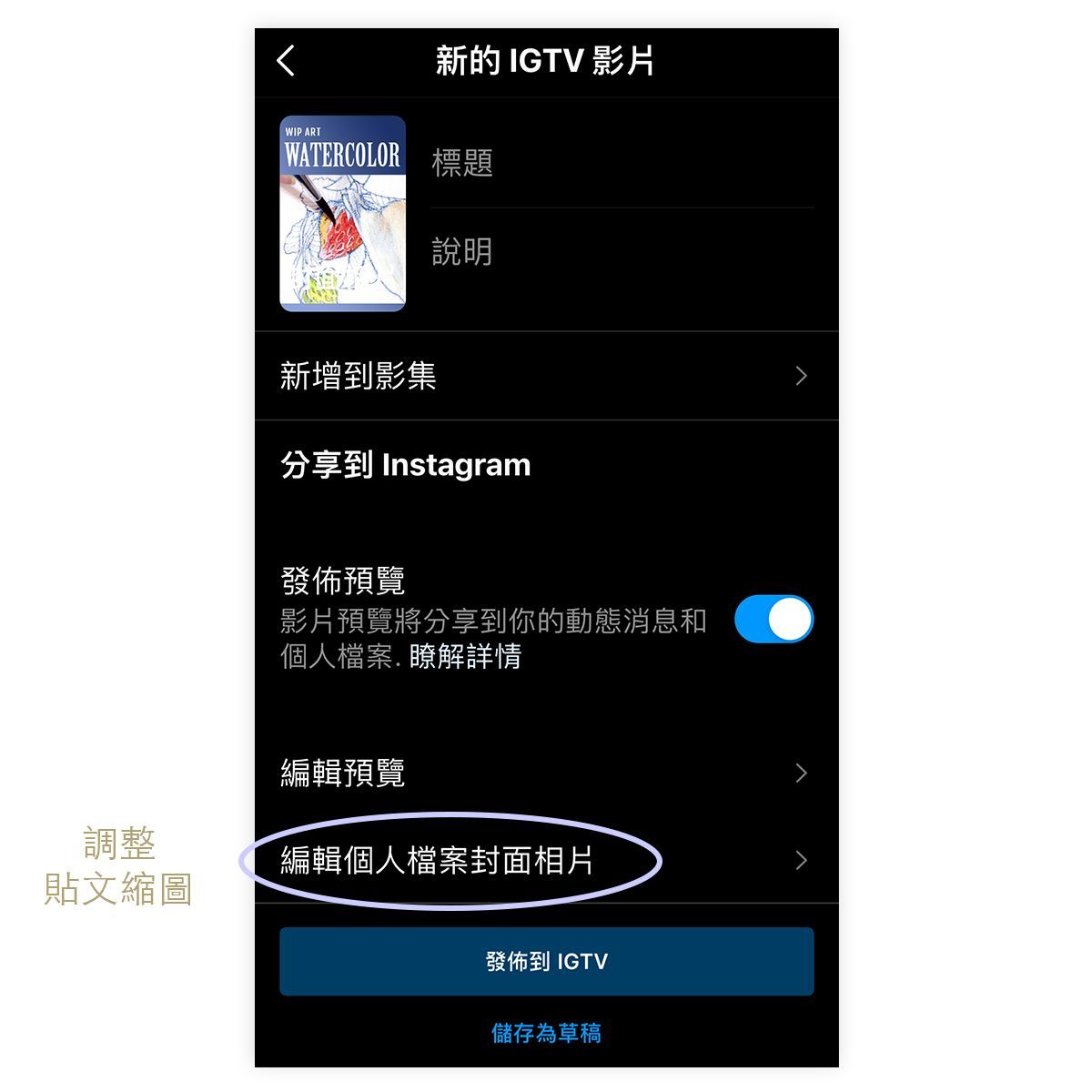
5. 像我的封面圖片,想要的縮圖在偏下方,這時就可以滑動調整裁切區域。

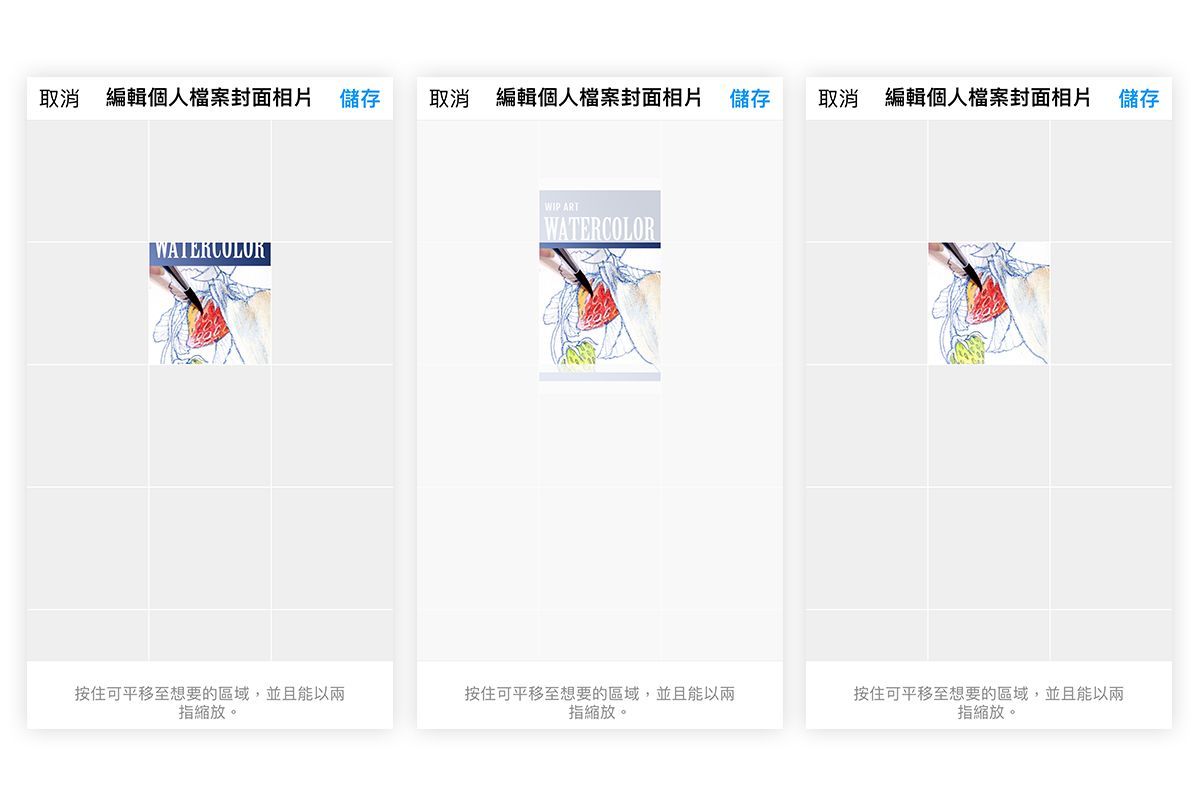
6. 然後就完成啦~

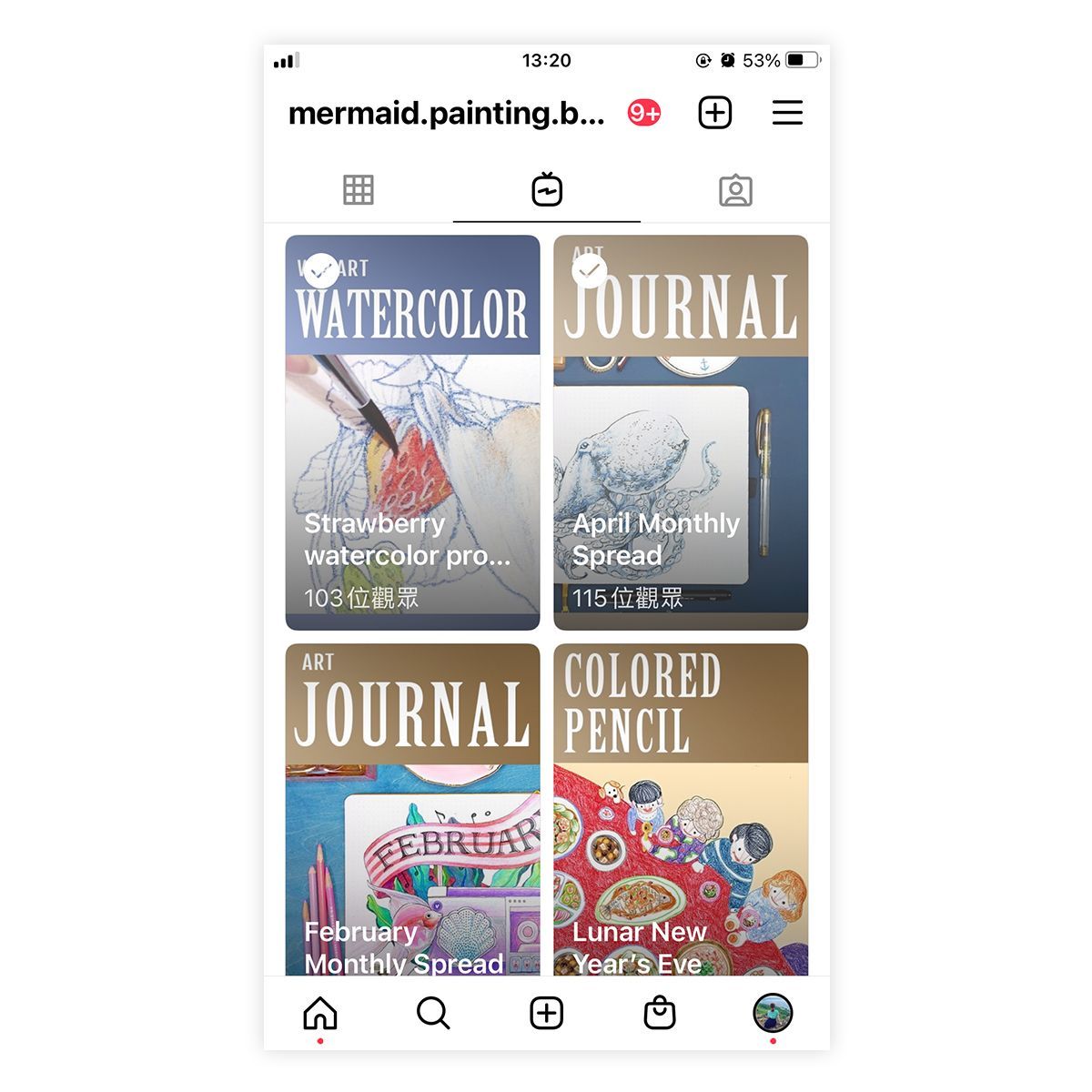
以上數據是自己測試分享,哪天系統更新,可能又可以省略好幾個步驟了~
希望臺灣可以早日開放Reels功能!大家可以利用防疫期間乖乖在家整理自己的IG頁面~已貼文的影片好像無法更新封面,重新貼影片也可以選擇不分享到貼文牆上喔!
本文撰寫於2021年5月,上傳檔案規格與方法可能因IG更新而有所調整。近期經讀者反應後發現,於不同手機及電腦預覽IGTV的封面圖片偶有bug出現。(例如已張貼半年前的影片突然封面圖片只出現局部顯示之類)再請欲嘗試之讀者留意。(2021/08/06 更新)
觀察發現Instagram已將問題修復(2021/08/12更新)
定期分享小畫家生活,歡迎追蹤~
Instagram: @mermaid.painting.book
YouTube繪畫影片:Moonlight Isle
個人網站:www.lunachang.com

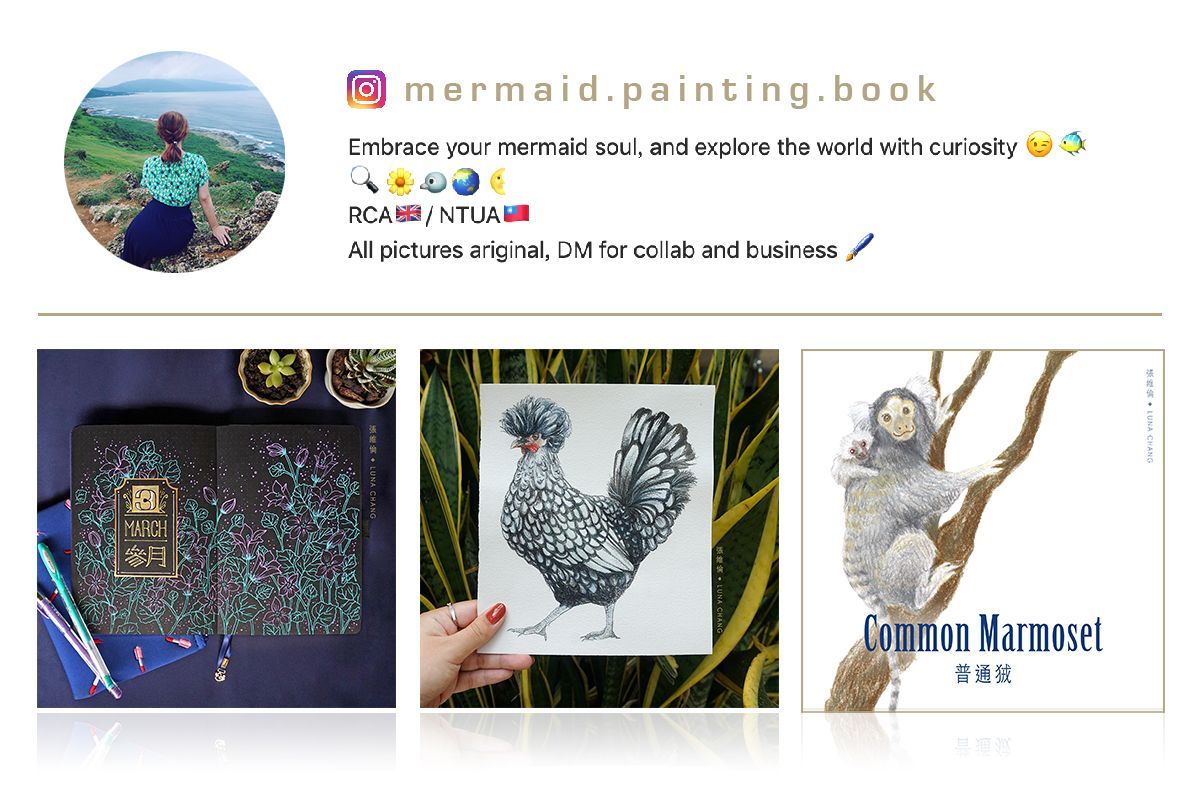
張維倫 Luna Chang 人魚小姐 Miss Mermaid 海平面設計 Moonlight Isle 社群經營 Instagram
【社群】IGTV專業感秒升級的封面整理術・上篇|縮圖格式與創意運用
【社群】IG小畫家10大吸睛擺拍秘笈!從衣櫥到餐桌隨手都是道具~