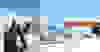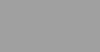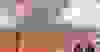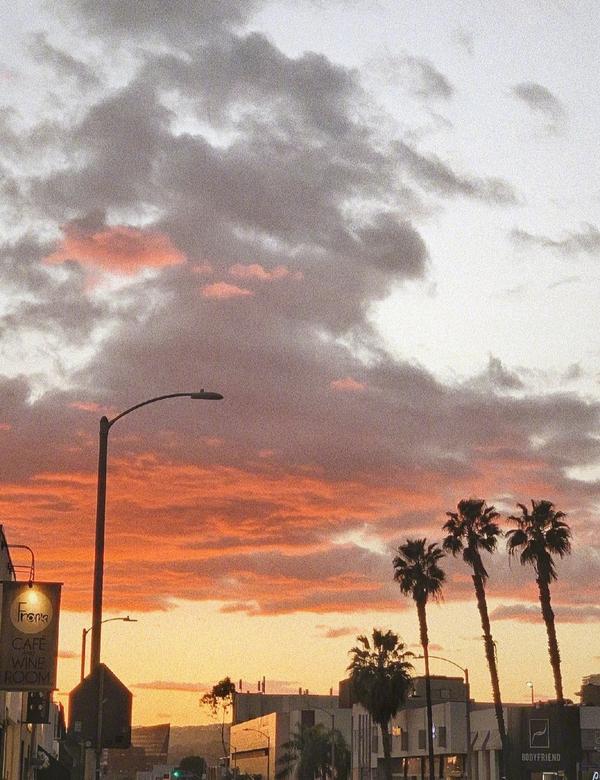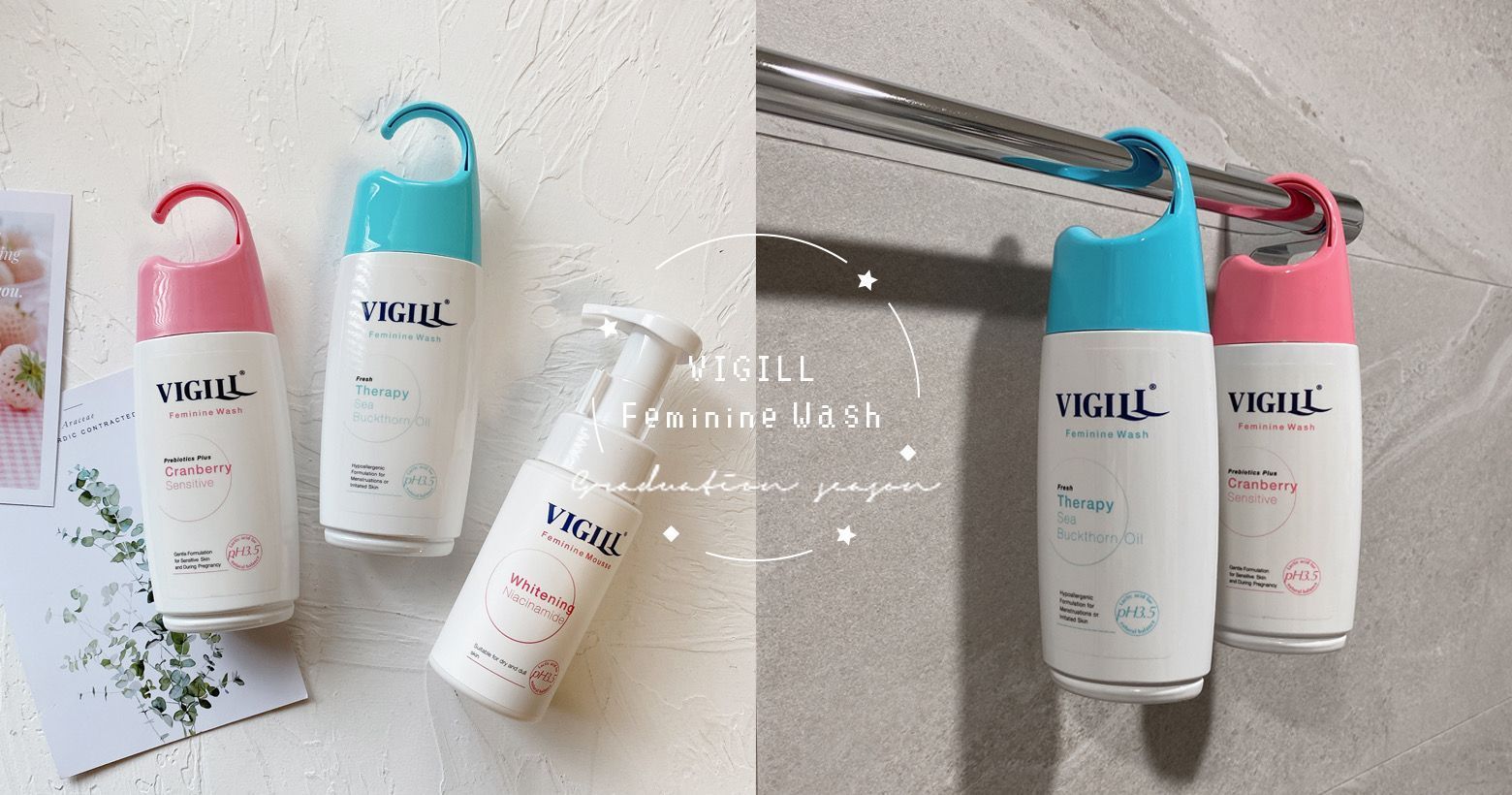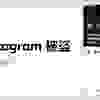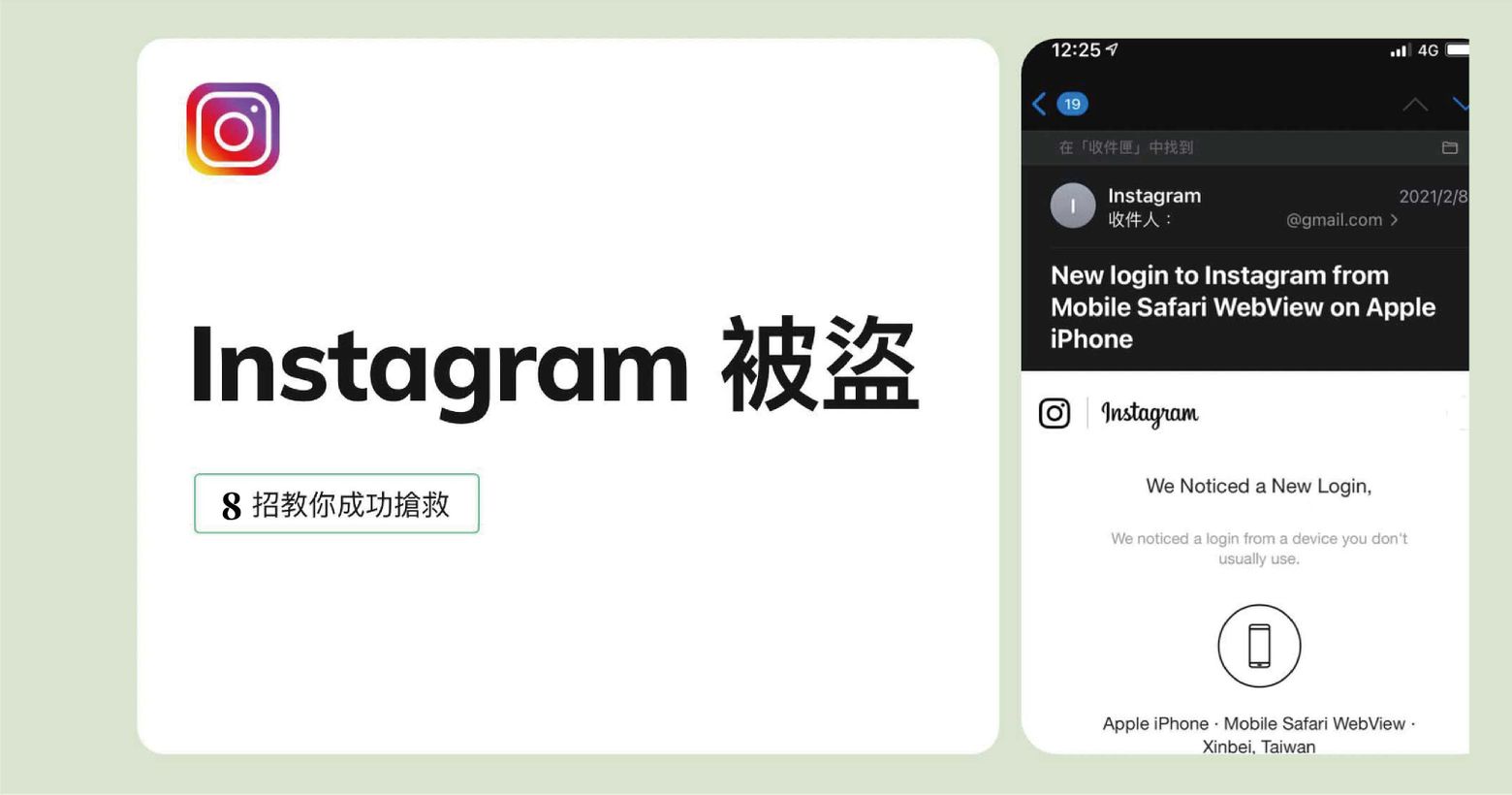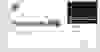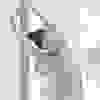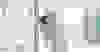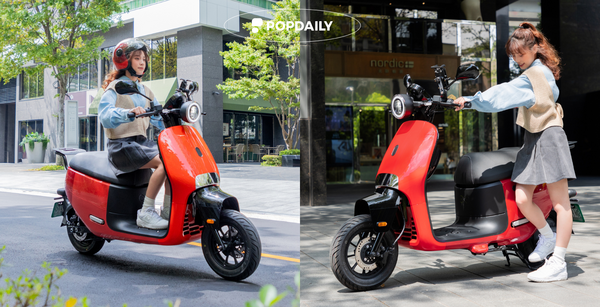#分享『10招』新手必學!!! Lightroom調色小知識
學會這10招,不能把你變高手,但在調色的過程中,對你絕對有大大的幫助。
上篇: 女孩們最愛TOP3!!! Lightroom 濾鏡 、4個 不出錯! Lightroom 濾鏡
1. 如果想要畫面有點霧(fade)感 - 別再用黑色調亮,不防試試曲線。
因為當你把黑色調亮時,其實是在把照片的細節、陰影調亮喔。
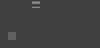

給大家看一下效果使用後的對比照~




※小技巧: 喜歡畫面給人感覺柔柔平平帶點霧霧的女孩,還可以這麼做- 基本設定裡的: 對比調低 or 白色低+黑色調高
2. 鮮豔度 vs 飽和度 差別
鮮豔度明顯影響範圍介於淺色-深色之間,亮部、陰部相較少一些;飽和度則是全面的影響整張照片。
不清楚亮部、淺色調、深色調、陰部,的女孩可以用曲線得知(如下↓),*找不到的人可以按右下角的曲線縮圖就會出來嚕

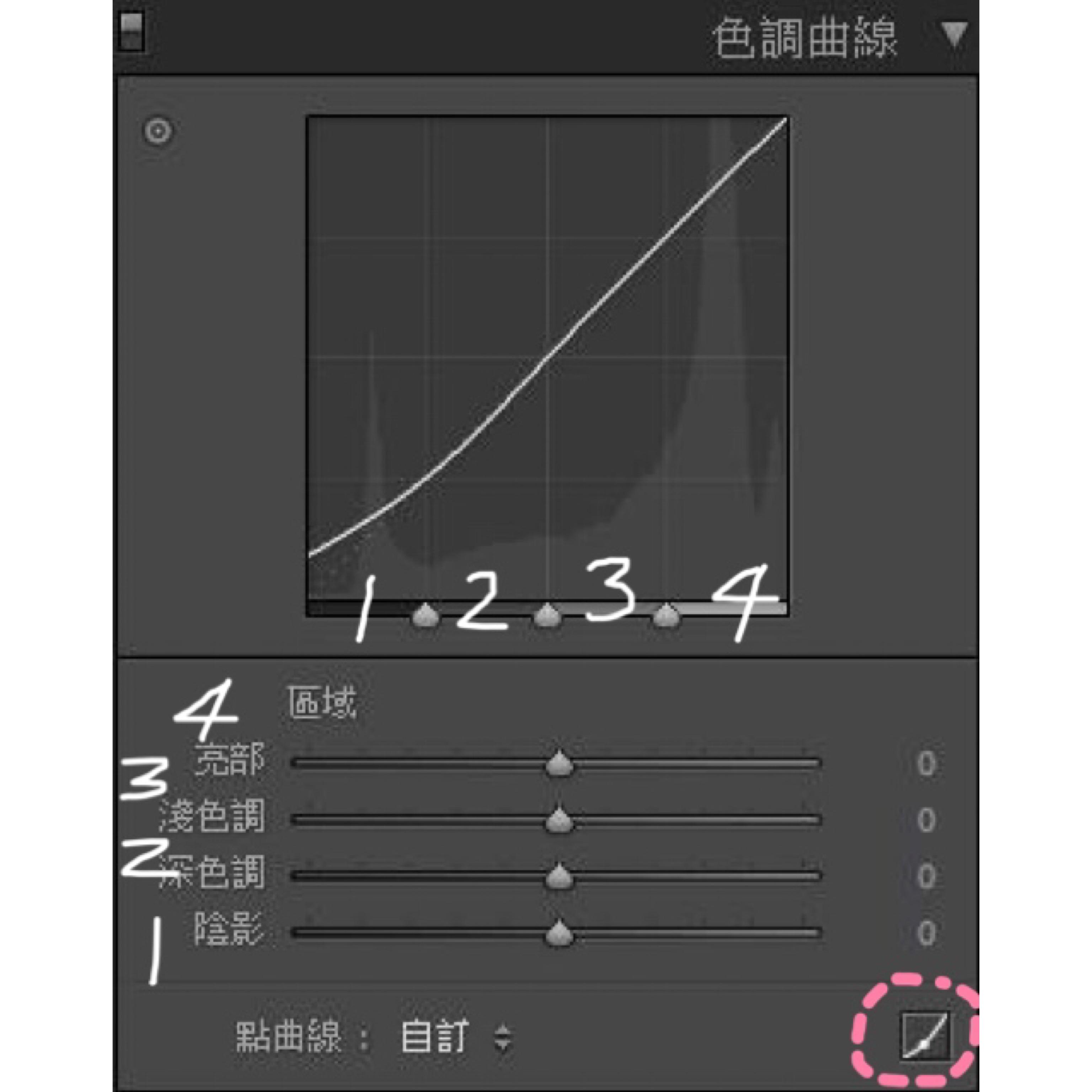
給大家看一下效果使用後的對比照~
簡單來說,想要照片顏色pop出來,鮮豔度調高。




3. 按鍵「 \ 」觀看原圖與調整後對比


4. On/Off 開關,觀看效果前後對比
方便你比對效果,快速看出使用前後的差異!!!
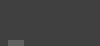

5. 善用找尋鍵
*在使用曲線、色相、飽和度、明度都有喔。 此功能方便你在調色時,可以更準確針對你想要的區域調色!
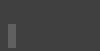

6. 換面板背景色
使用方法,在空白處按右鍵


改成黑色長這樣↓
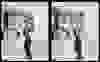

※貼心小提醒: 像我習慣用Lightroom調IG照片,而我的IG是黑背景,我就把Lightroom背景調成黑色,讓我在調色有個更好的預視。
同樣如果你IG是白色,建議把Lightroom背景調成白色,同時檢視照片你是否調太白讓照片背景消失了。
7. 快按2下“大標題”幫助你快速重置整個設定
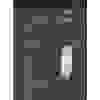
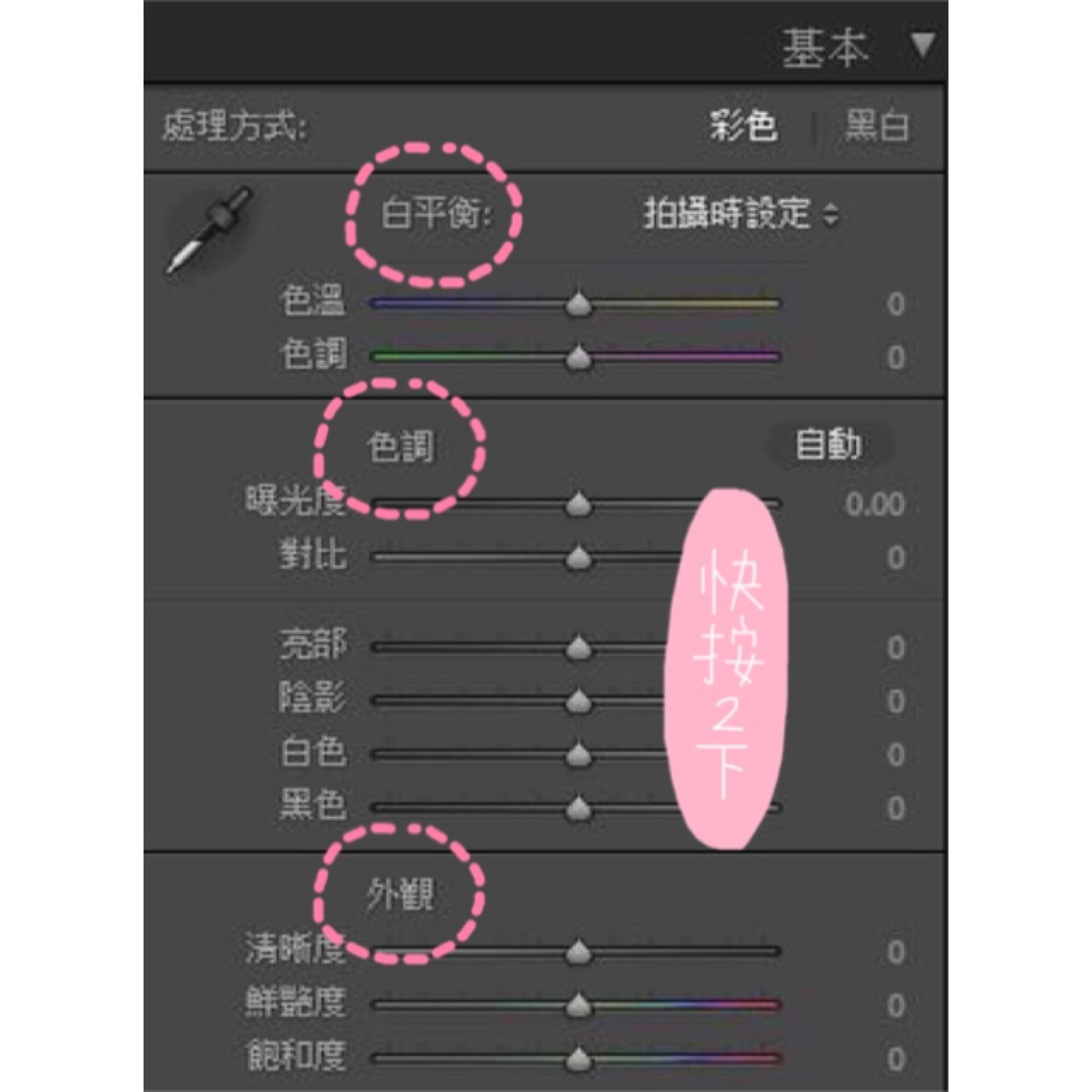
漸層濾鏡 / 放射狀濾鏡 / 調整筆刷,也是喔。
按“效果”鍵,就可以重置哩(如圖)


8. 銳利化搭配“遮色片 + Alt” 一起使用
很多人調照片的時候,都直接銳利化調到50,但! 這樣一來會大範圍的全面銳利化整張照片,照片會呈現顆粒狀感。搭配遮色片一起使用時可以選取想銳利化的範圍,而不是大範圍的全面銳利化整張照片。
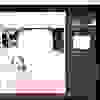
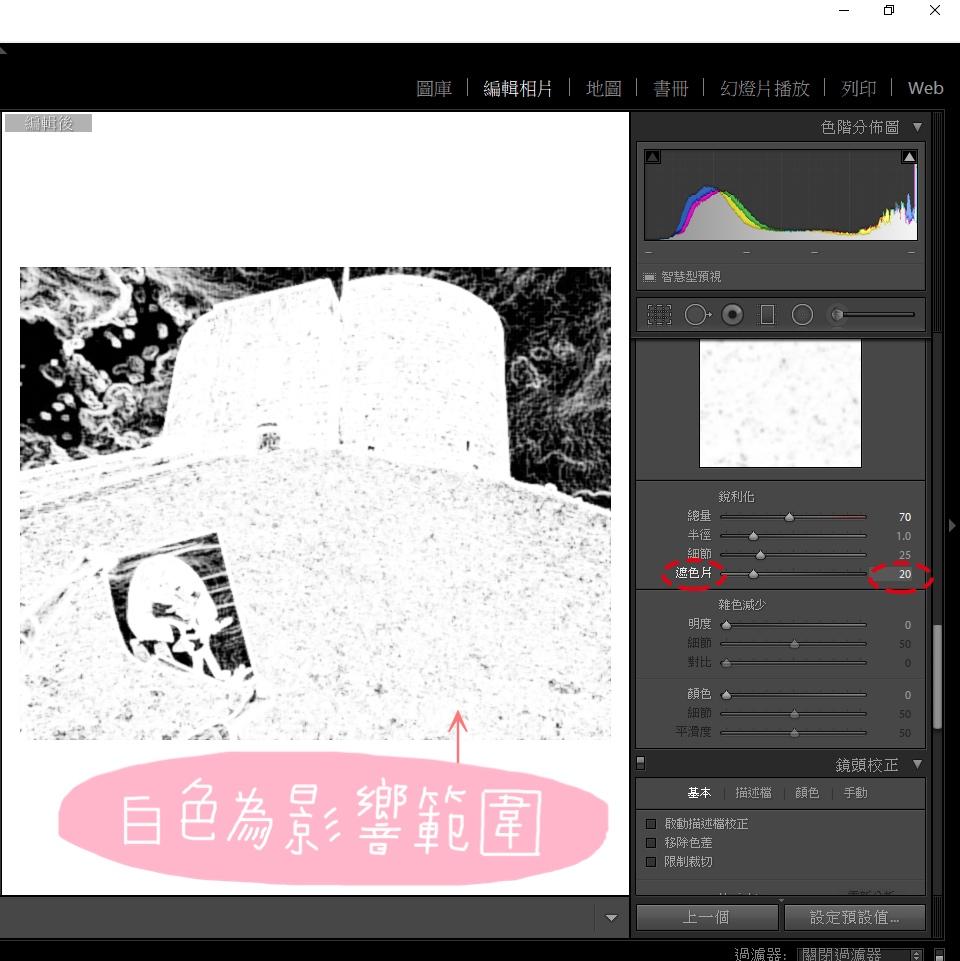
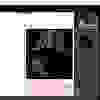

大家注意看底下這兩張草的效果,在銳利化總量都是70 情況下
沒有使用遮色片↓


有使用遮色片↓

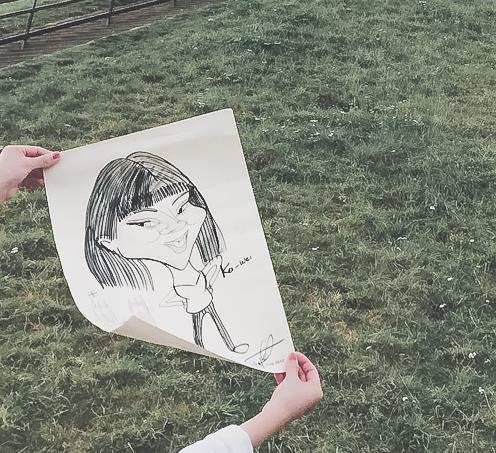
是不是差非常多!!!
9. 為畫面添加柔光
曝光度調至0.35;去朦朧調至-10
※小技巧: 如果想要白光(也可以用來假裝是雲),色溫不用去調整,但如果今天想要夕陽那種柔柔黃光可以在色溫去做調整。
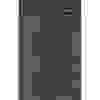
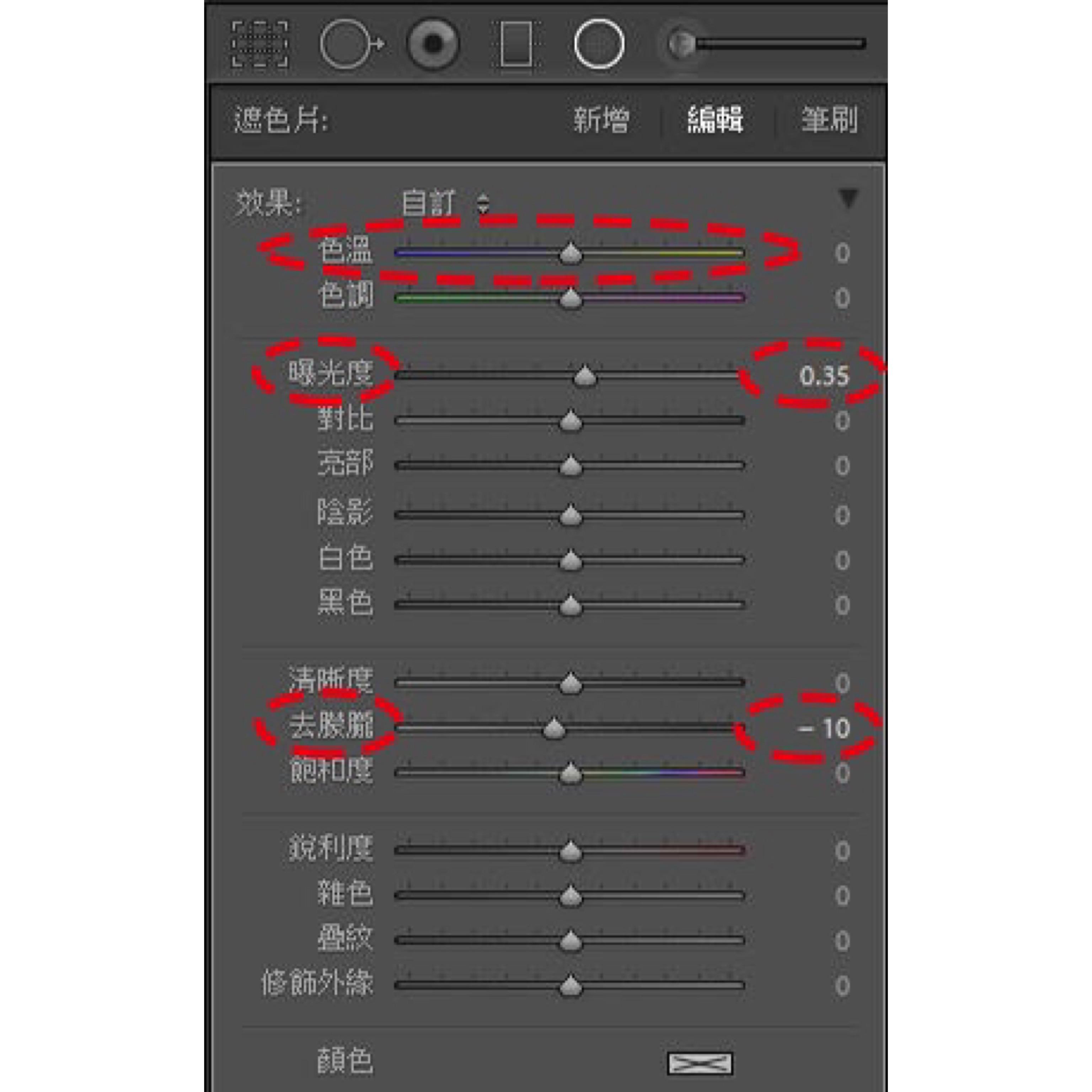
10. 要有個概念亮部會改變照片的細節輪廓喔
亮部數值高低 凸顯 畫面細節多寡 (ex:雲的輪廓明顯度);可以調整地方有2個 - - 基本裡的亮部、曲線最右邊控制點
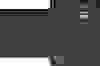
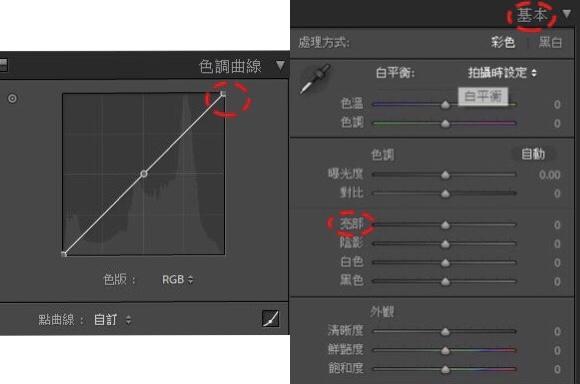
使用效果分別長這樣(如下)
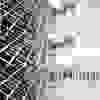

p.s滿多國外部落客喜歡把天空雲的輪廓度用很低,如此一來眼睛重點自然就會放在主角上。小小心機快學起來吧~
※最後強調我不是專業的,純分享,以上為10招新手必學Lightroom調色小知識,希望對你們有幫助~~~
📌Date:2019/02/27